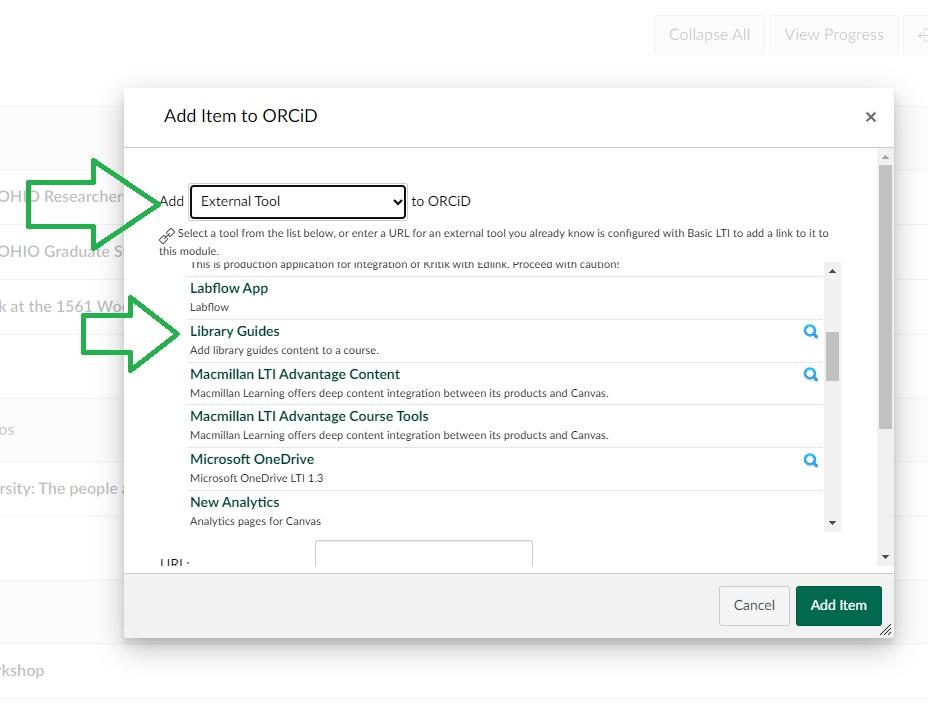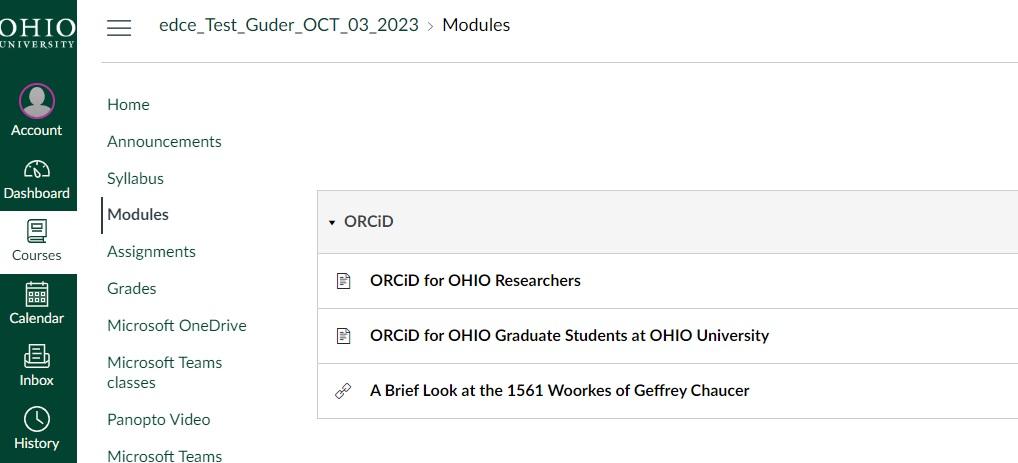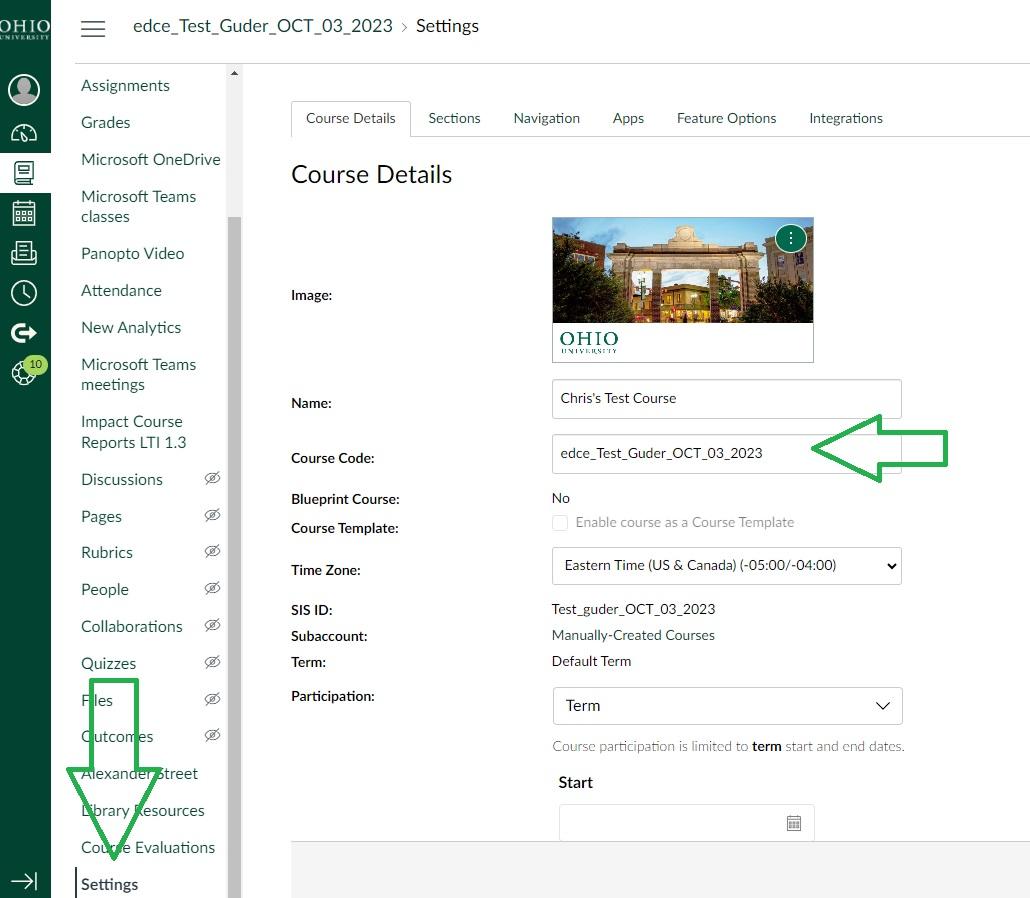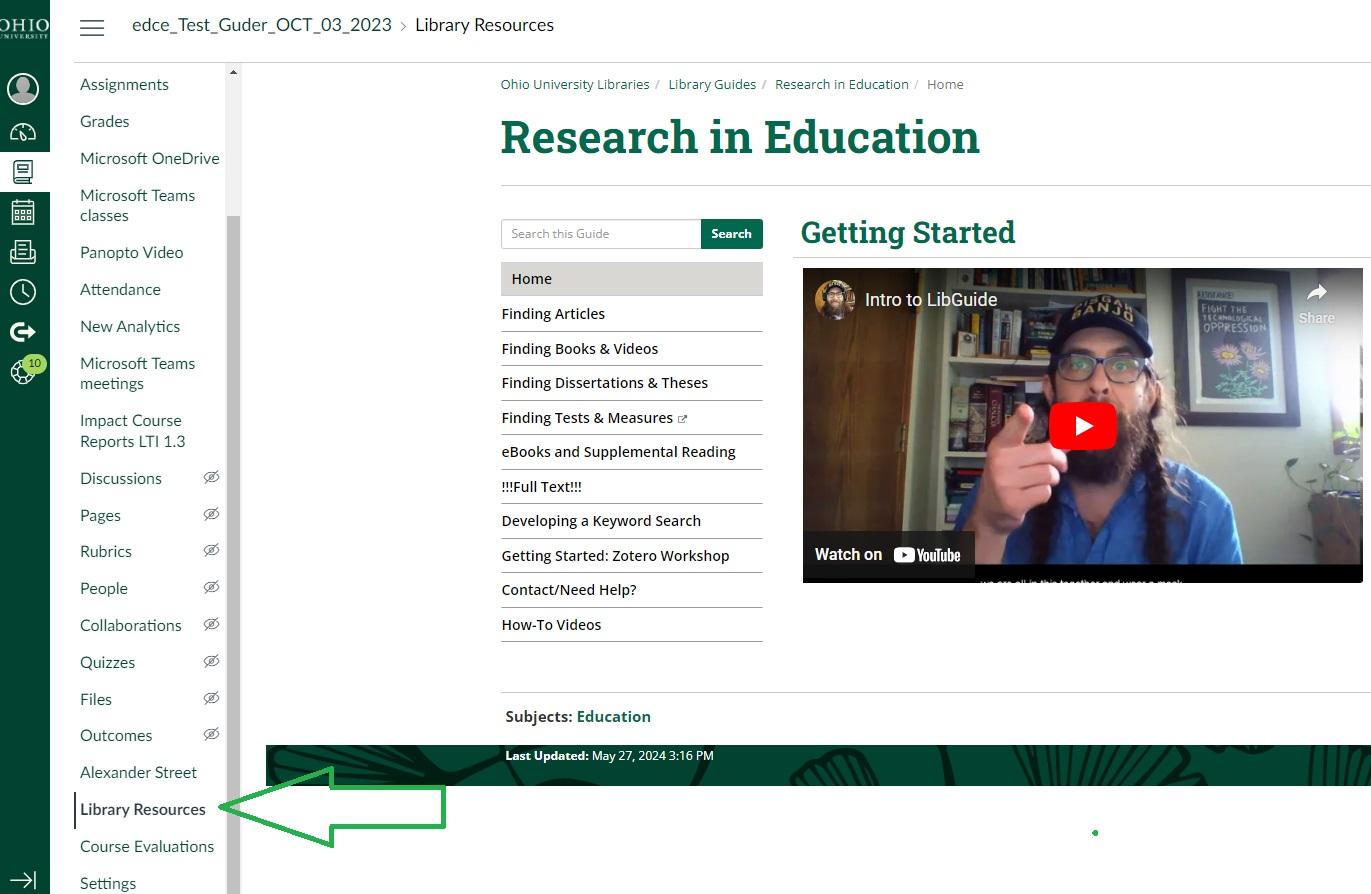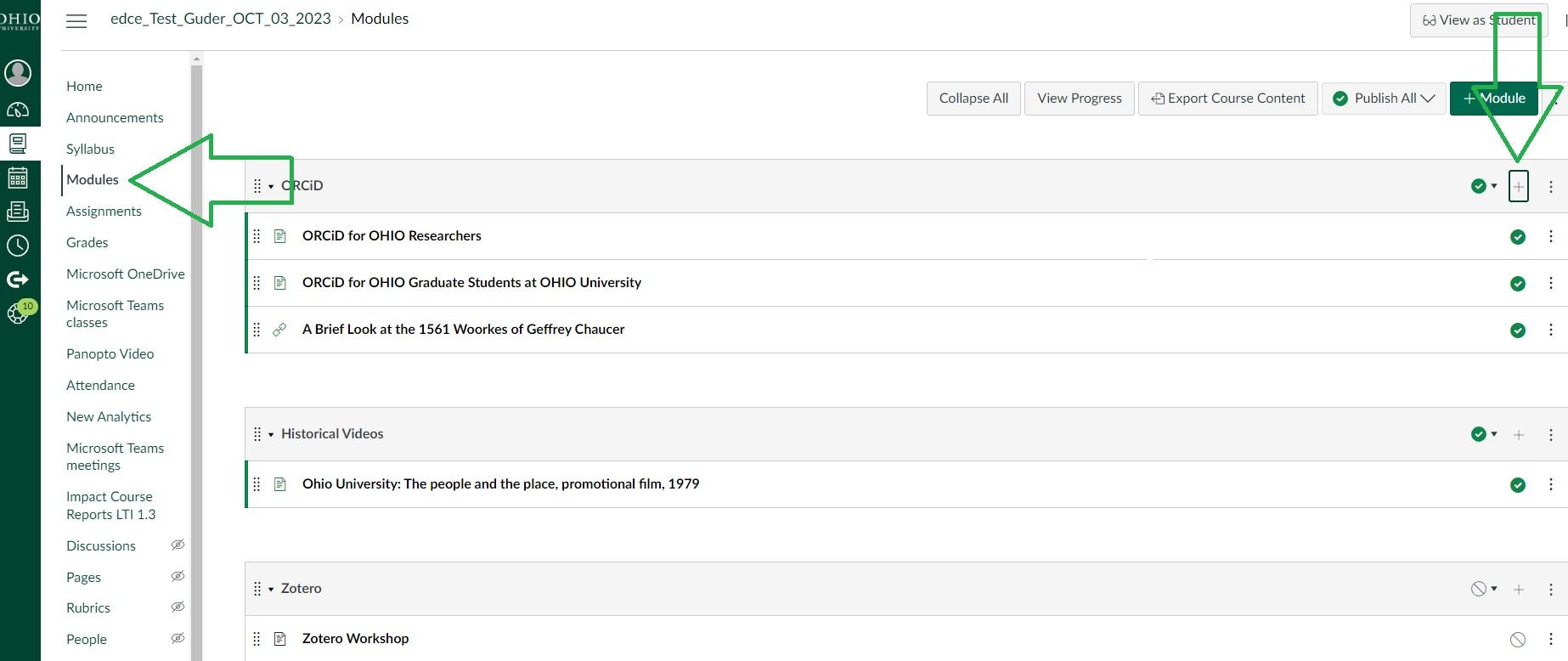
Embedding LibGuides In Canvas
Ohio University librarians create subject and course LibGuides geared towards students doing research in a variety of disciplines. In addition to linking to LibGuides, you can embed LibGuide content directly into your Canvas course. Embedding LibGuides in Canvas is great way to provide research help for your students at their point of need.
Method 1: Link to a guide from a module in your course
This method allows you to link to a LibGuide from a module in your Canvas course.
- In the left menu in Canvas, click Modules.
- In the module you wish to update, click the + in the upper right corner.
- In the Add Item dialog, select Add External Tool, then Library Guides.
- In the Link Resources from External Tool dialog, choose the desired Guide or Guide Page, then click Embed Content.
Students will now see the guide link in the list of items for the module.
The image slideshow below provides a visual illustration of the instructions for Method 1.
Method 2: Point the "Library Resources" menu link to a specific guide
By default, the Library Resources link in the Canvas left menu points to a page with brief general information about the Libraries. This method allows you to change that link so it points to a guide specifically targeted to your discipline or course.
- Contact your Subject Librarian or Archivist to request that they create a Custom Code. The code will typically consist of the first four letters of the course code.
- Once you receive the Custom Code, click Settings in the left menu of your course.
- Change the Course Code so it begins with the Custom Code.
In student view, the Library Resources link in the left menu will now open the specified guide or page.
The image slideshow below provides a visual illustration of the instructions for Method 2.