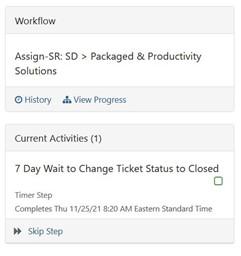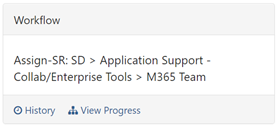There are multiple ways to find tickets in TeamDynamix, including through the Ticketing Application menu, ticketing filters, ticketing reports, and My Work Application:
Ticketing Application Menu
Assigned To Me
Shows all tickets with status class of “New,” “In Process,” or “On Hold” that the authenticated user is responsible for.
Note: This shows tickets assigned to you, not tickets assigned to groups in which you are a member.
Awaiting My Review
Shows all tickets with status class of “New,” “In Process,” or “On Hold” that the authenticated user is the reviewer for.
Note: This shows tickets both assigned to you and to groups in which you are a member.
Awaiting My Approval
Shows all tickets with status class of “New,” “In Process,” or “On Hold” that are in a workflow and the current workflow step requires approval from the authenticated user.
Awaiting Approval
Shows all tickets with status class of “New,” “In Process,” or “On hold” that are in a workflow waiting on approval.
Ticketing Application Filters:
For any item under “Tickets,” you can use the green filter icon in the upper-right corner to search by multiple attributes, including responsibility.

Once you’ve chosen the filter criteria, click “Apply” at the top of the filter menu.

This search can be saved and run later by selecting the “My Saved Searches” button.

Ticketing Reports:
You can also create a custom report for tickets assigned to you or various other attributes. Click +Report at the top of the Ticketing Application menu to create a new report. Watch Creating a ticket report for a tutorial.
My Work Application:
The My Work Application helps you manage the tickets assigned to you with the following fields:
My Approvals
You can see tickets awaiting your approval (either individually or on behalf of a group) in the My Approvals section of the My Work Application. For a ticket to appear in My Approvals, it must have workflow assigned. My Approvals means there is a pending workflow step for you or your group to act upon, such as escalating to another team, approving, or resolving the ticket.
My Assignments
Whenever someone puts your name on a task or other unit of work in TeamDynamix, that work will show up in “My Assignments.” Note that "On Hold" statuses such as Waiting for Customer and Waiting for Vendor will not appear in My Assignments. We recommend adding a date in the "Goes Off Hold" field so that the ticket will reappear in your My Assignments queue.
My Work
Things only show up here if you have explicitly indicated that you are working on them by clicking “Add to My Work” from within the My Assignments section. You can also send work back to “My Assignments” if necessary.
For a tutorial, watch the Using the My Work Application video.