
Welcome to the Canvas Experts Corner!
The Canvas Experts Corner blog is your regular dose of inspiration and expert guidance to elevate your Canvas experience.
This blog goes beyond your initial course setup. We'll dive into advanced features, explore innovative teaching strategies, and share expert tips to help you create an engaging and effective online learning experience for students. Whether you're a seasoned Canvas user or just starting out, you'll find valuable insights to enhance your teaching and student learning.
Think of this blog as a chat with an expert friend. Remember, this blog is just one part of your comprehensive support system. Explore our other resources, including detailed help articles, 1:1 consultations, interactive workshops, and self-paced training courses.
Understanding Group Grading in Canvas
Author: Mike Dombroski, Instructional Technologist III
May 7, 2025
Canvas allows you to create groups and provide those students with a workspace where they have their own calendar, discussion board, and collaboration tools to share files and work on group assignments. This blog post will help you understand how you can navigate using groups for a better experience for you and your students.
Student groups can be created by navigating to the People link in Course Navigation and selecting the Add Group Set button. From there, you can create multiple groups to which you can assign your students or let Canvas automatically create them.
Group Discussions
You can create a graded discussion for a course group by setting it using the group discussion option. A group discussion assignment creates an identical discussion topic in each group category. Canvas uses group sets to assign group discussions, and each group within the set that is assigned a discussion is required to complete it. Grades for group discussions are assigned to each group member individually.
When students reply to the discussion topic, they do so within their group environment, which is linked to the course from which the assignment was created. Keep in mind that once you assign a grade to a discussion, you will not be notified in the Gradebook of any additional posts.
One thing to be aware of is that in a discussion board, there is no way to pull all posts by an individual student. If you want to note everything a student has contributed to in a discussion board, you will need to scroll through it to see the separate posts. If you have a suggestion for a feature or idea (opens in a new window), Canvas welcomes these for consideration for development.
Grading Groups
Using the Grades filter (opens in a new window) for student groups can be tedious if you have a large course with many groups, so Canvas provides an option to “Launch SpeedGrader Filtered by Student Group (opens in a new window)” in the Settings section of your course. This will allow you to select a group in SpeedGrader and display only those students, which can make it more efficient when grading group assignments.
You can choose to grade group assignments individually or as a group when creating the assignment, depending on the outcome you wish to have. Please be aware that once students submit to a group assignment, the group settings cannot be changed, so make sure you have the option that you want.
Using a rubric can ensure that your grading is consistent for an assignment. Once an assignment is created, you can find or create (opens in a new window) a rubric to use for grading. Make sure that you have selected the box, “Use this rubric for assignment grading” in the options area (opens in a new window) to ensure that the grade is updated automatically from the rubric.
Features Coming Soon
Canvas is working on several features this year that may increase efficiency when using groups in your course. The first of these is something called “Differentiation Tags” which will allow instructors to create and manage groups of students without collaboration or visibility among group members. This means that you can tag students so that you can have them grouped according to the tag and use that to filter the students. We can also look forward to the introduction of multi-select filter presets in the gradebook. This will allow you to create, save, and quickly apply custom filter combinations, which will allow for more efficient grading.
Summary
By using groups in Canvas, you can provide your students with an opportunity to work with others on assignments and projects together. Using the features that Canvas provides for groups can make it a more efficient experience for all.
Teams Assignment Integration
Author: Michelle Donaldson, Learning Systems Analyst IV
May 1, 2025
Note: The changes mentioned here will occur on May 8, 2025
As you may be aware, we have several integrations in Canvas that allow you to interact with various Microsoft tools within your Canvas course: OneDrive, Teams for Classes, Teams Meetings, and now Teams Assignments. Within a Microsoft Teams Class, you can create and grade assignments. Teams Assignments include access to generative AI to assist with the creation of assignments and rubrics. This new Teams Assignment integration allows you to link to those assignments from within Canvas, and to push the grades from the Teams Class to the corresponding Canvas course.
Find out more about Teams Assignment Intergration
To use this integration, you would first need to have your Teams Class created. We recommend that you create your Teams Class using the Teams Classes integration within Canvas (opens in a new window), as this will name the Teams Class to match your Canvas course and automatically populate the enrollments in your Teams Class based on your Canvas course.
Once your Teams Class is created, you can take advantage of the Microsoft AI tools to build the content modules, assignments, rubrics, reading passages and even reading comprehension questions. These AI features are available to instructors within Teams Classes, and do not use Microsoft Copilot, so no additional licensing is required.
Microsoft has provided a video demonstration (opens in a new window) that gives an overview of these new generative AI features.
They have also provided a self-paced asynchronous course that explains how to use their Assignment integrations in a Learning Management System (opens in a new window), such as Canvas.
The integration with Teams Assignments allows you to take advantage of the Microsoft AI functionality for creating the assignments and rubrics, while also keeping a consistent location for assignments and grades within your Canvas course.
Additional how-to type instructions can be found in our Using Microsoft Teams Integrations in Canvas help article.
Canvas Sections and How They Impact Assignment Management
Author: Michelle Donaldson, Learning Systems Analyst IV
April 23, 2025
Note: The changes mentioned here will occur on May 8, 2025
As I talked about in the Merging or Cross Listing Course in Canvas blog post (opens in a new window), a section in Canvas is the container within Canvas that holds your enrollments. Each Canvas course is made up of at least two containers, the course itself which contains the content of the course and the section which contains the enrollments. We have recently enabled instructors to create new sections within their Canvas courses, and this blog will talk about how those may be used in conjunction with managing assignments.
Learn more about Canvas sections and assignment management
In Canvas, you can assign tasks, such as assignments, discussions, quizzes, etc. to individual students, everyone, a group, or a section. We are going to focus on the group and section options. Both options will allow you to group students together and give them differentiated assignments. The big difference is that in a group assignment there is a single submission for the group, and if an assignment is given to a section each individual will submit their own assignment. So, let’s look at a couple of scenarios.
Scenario 1:
You have a course with 30 students, and you want 6 groups of 5 students to work together in their group and submit a group assignment. You are expecting to receive one copy of the assignment per group for a total of 6 submissions. This is when you use Course Groups for your assignment.
Scenario 2:
You have a case study assignment for which you have 6 case studies, and you want 5 students to complete each of the 6 case studies. You are expecting each of your 30 students to submit their own individual assignment based on the case study they were assigned, for a total of 30 submissions. This is when you would want to use sections.
Another scenario where it might be helpful to use sections (just be cautious of what you name it), would be for student accommodations. Perhaps you have a group of students who are allowed time and a half or double time on a test. You could add these students to a section and use the Assign To function to give them a different due date and time, or different availability dates.
Canvas provides some instructions on how to create a section (opens in a new window) and how to add students to a section (opens in a new window) in their support pages.
Considerations
There are a few things to keep in mind when adding a new section:
- The section name will be visible to the members of your course in the People view. So, you and your students will be able to see the sections that are assigned to everyone.
- If you want your TAs or GAs to be able to grade assignments that are assigned to specific sections, you may need to enroll them in the sections too.
- When you are assigning enrollments to the new sections, please note that you will not be able to remove someone from the section in which they are enrolled via our student information system, PeopleSoft. You can add people to the additional sections, but you can’t take them out of the “real” section.
- Be mindful of start and end dates for the sections, as they will also influence access to content. For example, if you gave your new section an end date that is at midterms, but you want to use that section for a final project, you will receive error messages that you cannot assign work outside of the section start and end dates.
In summary, sections are a means to assign work to groups of students that will be submitted by the individuals rather than by the group.
Copying vs. Duplicating in Canvas: What’s the Difference and When to Use Them?
April 16, 2025
Author: Chelsea Freeman, Instructional Technologist II
Creating assignments and quizzes in Canvas can take a lot of time and effort. By understanding the distinction between copying and duplicating, you can use your time efficiently and ensure that your carefully crafted content is preserved and able to be adapted and reused in the future.
Understand the difference between copying and duplicating in Canvas
Copying an assignment or quiz means copying a piece of content from one course and moving it into a different course. This is great when you’re teaching courses that share similar materials or when you’re updating a course for a new semester.
Duplicating, on the other hand, creates an exact replica of the content within the same course. If you have a discussion prompt or an assignment that you want to reuse but slightly modify for new purposes, duplicating is the tool for you. For instance, you might duplicate an assignment template to adapt it for different weeks or modules within the same course.
The heart of the difference lies in the scope and location:
- Copying: Copies content between courses. It’s ideal for moving assignments, quizzes, or modules across different course shells.
- Duplicating: Creates a clone of the content within the same course. It’s perfect for reusing material while making slight modifications.
There are some limits to duplicating in Canvas to be aware of. You cannot duplicate a Classic Quiz. You are able to duplicate New Quizzes. To read more about the differences between Classic and New Quizzes, check out this knowledge base article: Importing Quizzes from Blackboard and Migrating Classic Quizzes to New Quizzes in Canvas (opens in a new window) .
Here’s when you might use each feature:
Use Copying When:
- You’re preparing materials for a new semester and want to bring over selected assignments and quizzes from another Canvas course.
- You’re collaborating with a colleague and need to share content between different course shells.
Use Duplicating When:
- You’re reusing a quiz or assignment structure, but the content needs slight customization (e.g., weekly assignments with similar formats).
- You’re quickly building variations of the same quiz or activity within a single course.
Whether you’re copying or duplicating, the key is to know your goal. If you’re working in different courses, copying is the way to go. If you’re staying within one course and need quick adjustments, duplicating is great.
For step-by-step instructions about how to copy and duplicate your content check out these helpful resources!
Using Rubrics in Canvas
April 9, 2025
Author: Andrea Thogmartin, Learning Systems Analyst II
Rubrics in Canvas are structured grading tools designed to provide clear and consistent evaluation criteria for assignments, discussions, and quizzes. Instructors, students and colleges can benefit from rubrics. For students, rubrics clarify assignment expectations and help them focus on key areas for improvement, enhancing their ability to meet learning objectives. When provided in advance, rubrics serve as a guide to structure their work for higher scores. Instructors save time grading by using predefined evaluation criteria, ensuring consistency and reducing grading discrepancies. Rubrics can be added at the college or department level, as well, allowing instructors within that college or department to standardize learning objectives. By clearly communicating expectations, rubrics minimize student inquiries about grades and make feedback more structured and meaningful.
Read more about using rubrics in Canvas
In Canvas there are two types of rubrics available: Rubrics and Enhanced Rubrics. Currently, Enhanced Rubrics are the default in courses. In comparison to Rubrics, Enhanced Rubrics improve grading workflows by integrating seamlessly with SpeedGrader, providing a smoother and more intuitive grading experience. Additionally, Canvas Enhanced Rubrics includes features like a streamlined Rubric Criteria Builder, the ability to save rubrics as drafts, options for duplicating rubrics within a course and copying rubrics to other courses the instructor teaches.
Instructors that have used Blackboard rubrics will notice some differences with Canvas’s Enhanced Rubrics. Blackboard rubrics use a fixed row-and-column format for criteria and achievement levels, with limited customization options. While they support grading across assignments, quizzes, and discussions, their structure is more rigid. In contrast, Canvas Enhanced Rubrics offers a more flexible and user-friendly interface, allowing instructors to easily reorder ratings and criteria using drag-and-drop functionality. Please note when importing rubrics from Blackboard to Canvas, rating orders are reversed, requiring manual adjustments.
Despite their benefits, rubrics in Canvas have some limitations and a few known issues. While rubrics can be used for grading assignments and discussions, they do not automatically assign total scores; instructors must manually enter final grades. Additionally, rubrics attached to quizzes cannot grade individual quiz questions, as quiz scores are determined by assigned question points. Lastly, once a rubric is associated with multiple assignments, it cannot be edited, limiting flexibility.
A known issue with Enhanced Rubrics is that it removes the 'Previous' and 'Next' buttons when students are in the module view on an assignments page. So, if I'm a student used to navigating my course via the modules 'Next' and 'Previous' buttons, it all works fine until I land on an assignment, and then those buttons are gone. Students can still navigate through the module by clicking on Modules in the course-level menu. If instructors are concerned about this known issue, they can turn off the Enhanced Rubric feature by navigating to Settings then to Feature options.
Instructors can use these Canvas guides for learning more about Enhanced Rubrics:
If instructors would like to revert to the original Rubrics, they can use these Canvas guides:
Third-Party Integrations and Add-Ons in Canvas
April 3, 2025
Author: Michelle Donaldson, Learning Systems Analyst IV
Publishers and other educational technology providers will often offer integrations to create a direct connection between their tools and the Canvas Learning Management System. These integrations may be referred to as third-party integrations, third-party add-ons, vendor integrations, or vendor add-ons. No matter what you call them, these connections usually offer three primary functions:
Discover more about third-party integrations and add-ons
- Roster synchronization between the LMS and the vendor, often eliminating the need for students to have a second account specific to the vendor
- Grade pass back, a function that lets you send grades from the vendor tool to the Canvas gradebook
- Deep linking, which allows you to create a link in Canvas that takes you to a specific location in the vendor’s tool, such as an assignment or a chapter in a book
A list of available third-party integrations for Canvas can be found in the Using Third-Party Integrations in Canvas (Publisher Content and Add-on Tools) help article (opens in a new window).
By default, Canvas is configured to allow instructors to install these integrations into courses themselves. So, publishers and other technology providers may advertise their integrations as something that is quick and easy to add to your course. However, in OHIO’s Canvas instance, this ability is disabled, except for adding integrations that are listed on the Using Third-Party Integrations in Canvas page. (opens in a new window) This ability is disabled because at Ohio University, “a technology review (opens in a new window) is required for all information technology, communication technology, or software purchases/renewals, including ‘free’ services and services developed in-house.” This includes third-party integrations for Canvas.
The purpose of the technology review is to make sure that all applications and vendors are compliant with laws, policies, and requirements. For example, is the product accessible to all our users? If the students must purchase something to use the tool, is that purchasing process secure? Is there language in the end-user license agreement that tries to claim intellectual property rights over your content?
In the case of integrations, we also must ensure that the type of integration is appropriate for our system. Integrations for Canvas are offered as LTI or API integrations. LTI integrations have two versions, 1.1 and 1.3. LTI 1.1 is no longer supported, but many vendors still use this outdated technology. Not being supported doesn’t mean it doesn’t work; it means that the integration is no longer eligible for upgrades for fixes. So, if we were to install an LTI 1.1 integration in Canvas for publisher content, and later a security vulnerability is discovered in LTI 1.1, we would have to immediately uninstall that integration from Canvas since there would be no way to mitigate the risk, as a fix would not be available for that tool. This could place you in the horrible situation of losing access to your publisher content in the middle of a semester. For these reasons, we will only install LTI 1.3 or API integrations in our Canvas environment.
As you might imagine, the technology review and testing can take some time to complete. So, if you have an interest in adding a tool to Canvas, please give yourself 4 to 6 weeks to get through the review process. You can find more information on Requesting a Third Party Integration for Canvas (opens in a new window) in our help documentation.
Merging or Cross Listing Courses in Canvas
March 18, 2025
Author: Michelle Donaldson, Learning Systems Analyst IV
Canvas refers to the combining of course enrollments as Cross Listing, this was called Merging or Combining in Blackboard. Along with having a different name, there is also a large difference in the functionality between the two systems. This blog post will help you to better understand the way that the functionality and timing of the processes differ in Canvas.
Learn more about merging or cross listing courses in Canvas
Let me first start by explaining the structure of a Canvas course and how it handles enrollments. When we think of a course in a Learning Management System, we tend to think of the container that holds something like Math 1200 section 101 course content and enrollments. In Canvas, the course content and the enrollments are broken down into separate pieces. The course is the part that contains content and materials that will be presented to students but does not contain the actual enrollments. For Canvas courses, enrollments are included in a container that they call a section. I think of it like a toolbox that has a smaller tray that you can add or remove from the container. The toolbox itself is the course, the section is that smaller tray. When you cross list (merge or combine) your enrollments within a Canvas course, you are essentially picking up that smaller tray from one toolbox (the child course) and putting it into another toolbox (the parent course). This leaves the child course with no enrollments, no tray if you will.
In Blackboard, you could merge your courses any time after the course was created. In Canvas, the official section for the course, that smaller tray, isn’t properly created until your student enrollments process (until at least one student is enrolled). This happens two weeks prior to the start date of the course. If you were to cross list your courses before those enrollments process, you are picking up an empty tray from your child course and moving it into your parent course. When the enrollments process, a new tray will be added to the child course that contains your student enrollments. These enrollments will never appear in your parent course, because you moved the wrong tray. So, please make sure you don’t cross list your courses before you have at least one student enrollment in each course.
The next big difference between Canvas and Blackboard, is that Blackboard restricted your ability to merge courses to just those courses that had the same subject and were in the same semester or term. In Canvas, you can cross list your courses with any other course you are the instructor of, which includes courses from previous semesters. So, when picking your parent and child courses, be very careful to make sure you have selected the correct ones. You don’t want to end up with your Spring semester students enrolled in your concluded Fall semester courses. We provide detailed instructions on how to prepare your courses for the cross-listing process to ensure that you are combining the correct courses. (opens in a new window)
What is the same between Blackboard and Canvas when it comes to combining course enrollments, is that you need to do so before you open your courses to your students. If you were to combine or cross list courses after student have accessed them, you will lose all the content and interactions that the students had within the child courses. Likewise, you should not uncombine or de-cross list courses after students have interacted with the combined course, as you will lose the student content and interactions within the parent course.
Summary
This blog post will help you to better understand the way that the functionality and timing of the cross listing (enrollment merging) processes differ in Canvas as opposed to Blackboard.
March 6, 2025
Author: Mike Dombroski, Instructional Technologist III
Canvas allows you to easily copy from one course to another. This is especially useful if you teach a course every semester or need to create a new one based on a previous course as a template. While it does an excellent job copying the material, there may be some things you want to check once you have made the copy to ensure everything is right for the new course. The checklist below will guide you on what to look at to make sure everything is up to date and how you want it.
Learn more about checklists to review your Canvas course copy
Course Settings
- Review course settings (opens in a new window)
- Check course menu navigation (opens in a new window)
- Verify course name (opens in a new window)
- Update course image (opens in a new window)
- Manage feature option settings (opens in a new window)
- Cross-list (opens in a new window) (merge course) if necessary
- Manage course visibility (opens in a new window)
- Check integration with Microsoft Teams Integrations (opens in a new window)
- Update the OHIO Template (opens in a new window) if necessary
Course Content
- Validate links (opens in a new window)
- Check 3rd party integrations (opens in a new window)
- Verify Inclusive Access Material (opens in a new window)
- Review the syllabus page (opens in a new window)
- Review module placement for organization and relevance
- Check files (opens in a new window) in the course navigation menu for any restrictions that need to change
- Review published and unpublished material for accuracy, timeliness, and relevance
Assignments and Assessments
- Review quiz and assignment due dates (opens in a new window)
- Review the default grade policy (opens in a new window)
- Review discussion topics (opens in a new window)
- Check group assignments for group sets (opens in a new window)
Communication and Engagement
- Check announcements and review communication (opens in a new window)
- Review your account and individual course notifications (opens in a new window)
Student Experience and Accessibility
- Use the Canvas accessibility checker (opens in a new window)
- Use Canvas’ course evaluation checklist (opens in a new window) to further refine your course for best practices
Review and Publishing
- Review course in student view (opens in a new window) to check that course content is visible
- When you are ready, publish the course (opens in a new window)
Summary
Using a copied course in Canvas can simplify course creation and is helpful when you frequently teach the same course. Using a checklist can guide you on what to review to ensure everything is up to date and how you want it.
VoiceThread and Canvas
February 26, 2025
Author: Megan Gadbau-Myers, Learning Systems Analyst II
VoiceThread is a versatile interactive presentation and discussion tool that enhances student engagement in various learning environments by allowing interaction with multimedia content through text, audio, and video comments. It bridges gaps in student participation, supports communication skill development, and encourages a sense of community through peer-to-peer interaction and feedback. Faculty can utilize VoiceThread within Canvas to foster interactive and collaborative learning experiences.
Learn more about using VoiceThread with Canvas
How can VoiceThread be used with Canvas?
VoiceThread can be used as a standalone service by signing into ohio.voicethread.com (opens in a new window), but we recommend using the VoiceThread Canvas integration instead because it simplifies course creation and sharing VoiceThread content. Using the integration automatically creates a VoiceThread course that corresponds with the Canvas course and syncs with the Canvas roster, so that any VoiceThreads created through Canvas are automatically shared with users who are enrolled in the Canvas course. Another benefit of the integration is the automatic sync of VoiceThread assignment grades to the Canvas grade book.
Instructors only need to create VoiceThread content (opens in a new window) and then add the content to their Canvas courses (opens in a new window), either as ungraded activities or graded assignments. VoiceThread offers three formats for graded assignments:
- Watch a VoiceThread: Students receive credit for watching a VoiceThread that was created ahead of time by the instructor(s).
- Comment on a VoiceThread: Students receive credit for watching and adding a specified number of comments to a VoiceThread that was created by the instructor(s).
- Create a VoiceThread: Students receive credit for creating their own VoiceThread; their submission can be private and only visible to the instructor, or if the instructor has enabled the Student Gallery option while configuring the assignment, it can be visible to the entire class.
VoiceThread offers detailed student guides (opens in a new window) that walk them through submitting to the various assignment types while on a full-featured browser, or while using the VoiceThread mobile application on a smartphone.
To view the status of student submissions (viewed, submitted, not started) and the submissions themselves, instructors can access the VoiceThread Assignment Grader interface by selecting the assignment link in the Canvas course. VoiceThread’s Grading Assignments guide (opens in a new window) provides detailed instructions for using the grader.
How to get help with VoiceThread?
- Visit the Help & Resources: VoiceThread (opens in a new window) page to get started
- Check out VoiceThread’s free workshops and webinars (opens in a new window)
- VoiceThread support can assist with set-up and troubleshooting:
- Instructors - pro-support@voicethread.com (opens in a new window)
- Students - support@voicethread.com (opens in a new window)
Allowing Additional Assignment Attempts in Canvas
February 20, 2025
Author: Michelle Donaldson, Learning Systems Analyst IV
As more of us transition from Blackboard to Canvas, we are getting an increasing number of questions about comparative functionality between the two systems. The most common question we have been getting recently is “How do I clear a student’s attempt in Canvas?” The short answer is that you cannot. Let’s talk about why and what you can do instead.
Read more about additional assignment attempts
Canvas is designed in such a way that nothing is ever really deleted. Because of this, they don’t have any functionality that would allow you to delete a previous assignment or quiz attempt (what the Clear Attempt functionality does in Blackboard.) So, what do we do when we need to allow a student to make an additional attempt? That’s going to depend on if we are dealing with Quizzes or Assignments.
Let’s start with Quizzes first, as it is the easier of the two. There are, generally speaking, two reasons why a student would need an additional attempt at a quiz:
- Their internet connection dropped mid quiz.
- They need a different due date or time.
If their connection drops mid quiz, they can return to the quiz and pick up where they left off. No need for an additional attempt. If they need an accommodation for a different due date or time, you can find detailed instructions on how to allow that in our help article: Providing Student Accommodations for Online Assessments in Canvas. (opens in a new window)
Now let’s talk about Assignments. The official solution from Canvas is that you allow all the students an additional attempt at the assignment. We’ve heard from several of you that this is not a desirable option. Below I will share a list of all the options that we could find or were shared with us, including anything you may want to be aware of before deciding on an option.
Allow additional submissions for all
Edit your Assignment Settings to allow additional submissions.
Consideration: this will allow all students to have additional submissions.
Assignment Comment
If it is simple like they submitted the wrong document, the assignments have a comment function that allows a student to comment on the assignment submission. That comment can include an attachment. You can ask the student to use this function.
Consideration: The attachment will not appear in SpeedGrader.
Submit on behalf of student
Instructors can submit an assignment on behalf of a student (opens in a new window), and this overrides the submission limits and due dates.
Considerations:
- This only works if the assignment type is a File Upload Submission.
- The student would have to send you the assignment submission directly
Assign To
If the assignment due date has passed, you can use the assign to feature to open the assignment to a specific student or students.
Consideration: the original assignment due date needs to be passed, or this will reassign the existing assignment only to the student(s) in question.
- Navigate to the assignment and use the three dots menu to select "Assign To"
- Click Add to set a new Assign To selection
- Assign to the student(s) in question
- Set your due date and time, and availability date and time
- Save your changes
Create a new assignment
You can create a new copy of the assignment and using the Assign To function as described above, assign this only to the student(s) in question.
Consideration: The student(s) will now have a different total points value than classmates as they have an additional assignment.
Interacting with old courses in Canvas
February 3, 2025
Author: Michelle Donaldson, Learning Systems Analyst IV
We have had several questions from instructors about how to help a student with an incomplete in a Canvas course, or how to add a colleague to an older Canvas course so they can copy content into their own courses. In our very first blog post we talked about how Canvas manages your course visibility differently than Blackboard. (opens in a new window)This change in course visibility management also impacts the way that we handle incompletes and grant access to older courses. This blog post will discuss those differences, and how we manage them in Canvas.
Learn more about interacting with old Canvas courses
Incompletes
In Blackboard, when a student had an incomplete on a course, the instructor was able to leave that old course visible to students and just give the student with the incomplete new due dates for the existing assignments. This would allow just that student the ability to view and submit the missing assignments in the course. In Canvas, all students in each enrollment set (what Canvas calls a section) can edit and make changes to course content if the course is open to them. Courses become read only at the end of the course or the end of the term (depending on the instructor’s preference). The instructor cannot just open the course back up to allow only a single student from that initial enrollment set to have the ability to submit assignments, without allowing all the students to have that ability.
So, what we must do is create a new enrollment set (Canvas section) with just the student who has the incomplete. We can then make the course content available only to the specific student. To do this, an instructor would need to open a ticket with the IT Help Center (opens in a new window) to request that we create a new section for the student with the incomplete. The instructor would need to provide the following information for that ticket:
- The Canvas course the student needs to complete
- You can provide the course URL, such as, https://ohio.instructure.com/courses/1 (opens in a new window)
- Or the course ID, such as, 12345_2255_MATH_1000_101
- The Ohio University email address of the student who needs to have access to the course
- The start and end date that the student should be permitted to have access to the course
Granting Colleagues Access to a Concluded Course
In Blackboard, courses were editable until the course was archived in the system. This allowed instructors the option of granting colleagues access to old courses for the purpose of copying content from those courses. In Canvas, when a course concludes it becomes read-only which prevents adding or changing content in the course, including adding users. If we were to put the course in a state that would allow us to add additional users to the course, it would also restore edit access for the students to the content in that course. Adding additional instructors to a concluded course would also provide access to student academic records and give any instructor the ability to edit the gradebook.
Instead, what we need to do is to share the content rather than sharing the course. There are two primary ways that this can be done.
- The instructor can export a copy of their course (opens in a new window) and share it with their colleague. The colleague can then import the course content into their own course (opens in a new window).
- OIT can create a manually created course in Canvas (opens in a new window). Once you have the manually created course, you can add content to the new course (opens in a new window), and share the course with the colleague (opens in a new window).
Summary
This post provides an overview of how to assist students with incompletes in a Canvas course, and how to share content from a concluded course with your colleagues.
What is the Digital Course Materials: Inclusive Access Program?
The Inclusive Access program at Ohio University provides students with access to digital course materials, such as eBooks and courseware, at a lower cost than the manufacturer’s suggested retail price (MSRP). Instructors can enroll in the program, and students in participating courses will have access to these materials on the first day of class through the Learning Management System. The cost for these materials is billed alongside tuition and fees.
Learn more about Inclusive Access and Canvas
The Inclusive Access Savings Report, seen in Table 1, is an overview of the total estimated savings the program has generated for students over the past year. In the table, MSRP shows the price for individual items if purchased outside the Inclusive Access program. The ‘Program Price Per Title’ refers to the cost of the same item if purchased through Inclusive Access. We’ve observed a consistent decline in both the MSRP of items and the program’s price per title. Last semester alone, the program saved students $762,707.16, contributing to an accumulated savings of $10,228,782.96 since the program launched in 2018.

Students have the option to opt-out of the program, but if they choose to do so, they must find the materials on their own. If a student drops the course before the add/drop deadline, the charge for the digital materials will be removed from their account. However, if the course is dropped after the deadline, the student remains responsible for the charge. Payments for digital materials can be made through the MyOHIO Student Center (opens in a new window) or Authorized User portal (opens in a new window).
The program is run in collaboration with participating publishers, and instructors work with publishers each semester to confirm the courses and materials that will be offered through the program.
View a list of current courses and associated digital content costs(opens in a new window). (opens in a new window) (You must have a valid OHIO login to view.)
How Can Instructors Use Inclusive Access in Canvas?
When selecting course content, instructors should consult with their publisher representative to determine whether materials will be delivered via VitalSource’s eBook reader or the publisher’s platform. It's important to note that the opt-out process for students uses VitalSource, regardless of the content delivery method.
Instructors can simplify access for students by adding a link (opens in a new window) to VitalSource Course Materials in the left-hand navigation of their Canvas course. Additionally, some third-party platforms can be added to the left-hand navigation using the same process as adding the VitalSource Course Materials link.
Additionally, the program supports Open Educational Resources (OER), which help instructors discover, create, and adopt low-cost or free course materials. Ohio University offers an extensive library of OER, and faculty can even publish their own content using the Top Hat marketplace, further promoting affordable and accessible learning options.
The timeline to participate in the Inclusive Access program each semester varies. You must work with publishers to confirm participation of courses every semester. For more information, review the knowledge base article Getting Started with Inclusive Access (Instructors) (opens in a new window) for steps to participate in the program.
How Can Students Use Inclusive Access in Canvas?
The Inclusive Access program provides students in participating courses with immediate access to digital course materials (opens in a new window) on the first day of class at a significantly lower price than traditional printed textbooks. The program offers low-cost content that is accessible and supports a variety of features, such as highlighting, copying/pasting, printing, note-sharing, and annotations. For added convenience, VitalSource reader content can be accessed offline through downloadable mobile and desktop apps. Some materials even include interactive elements, enhancing the learning experience. The program also includes an easy opt-out process (opens in a new window) for students who choose not to participate.
For more information, review the knowledge base article Getting Started with Inclusive Access (Students) (opens in a new window)
Need Help?
- Visit the Digital Course Materials: Inclusive Access (opens in a new window) page to create a ticket.
- VitalSource Success (opens in a new window) (help content from VitalSource)
Summary
Ohio University (OHIO) offers the Digital Course Materials: Inclusive Access Program to provide students with affordable, day-one access to essential digital content, such as eBooks and courseware. The program is faculty-driven, with instructors choosing to participate and collaborating with publisher partners to select which courses will be included. Faculty play a crucial role in communicating the program and content details to students, and they must ensure the proper setup of course materials in the classroom. This initiative aims to enhance access to affordable learning resources for all students.
Discover Panopto: Enhancing Video Content in Canvas
January 8, 2025
Author: Tiffany Beals, Learning Systems Analyst II
At Ohio University, we strive to provide tools that enrich teaching and learning experiences. One such tool is Panopto, a video content platform that is seamlessly integrated into Canvas. Panopto allows faculty and students to create, share, and engage with video content in dynamic ways.
Read more about Panopto videos in Canvas
What is Panopto?
Panopto is a cloud-based application for recording lectures, presentations, or events for later replay. With interactive quizzes, closed captioning, and detailed analytics, Panopto provides an all-encompassing video creation and management solution that supports and enhances student engagement.
What Does the Panopto Integration Offer in Canvas?
Panopto’s Canvas integration simplifies video creation and sharing while providing a secure environment for managing content. Faculty and students can:
- Record and Upload Videos: Faculty can create video lectures, tutorials, or announcements, while students can submit video assignments.
- Embed and Share Content: Embed videos directly into Canvas modules, assignments, or discussions.
- Access Video Analytics: Faculty can track student engagement with videos, gaining insights into viewing patterns and quiz results.
- Enhance Accessibility: Panopto supports closed captioning and transcription services, ensuring content is accessible to all students.
How Can Faculty Use Panopto in Canvas?
With Panopto already integrated into Canvas, faculty can take advantage of its extensive features to support their teaching.
- Create Content with Ease: Use Panopto’s recorder to capture lectures, demonstrations, or supplementary material directly from your computer.
- Engage Students: Incorporate quizzes, discussions, or polls into videos to keep students actively participating.
- Control Video Access: Configure sharing settings to control who can view your videos, ensuring privacy and security.
How Can Students Use Panopto?
Students can easily access Panopto videos through their Canvas courses. Instructors may share videos in modules, assignments, or discussion boards. When enabled within your course, students can also use Panopto to submit video assignments or projects. A quick tutorial for navigating Panopto is available in the Help & Resources: Panopto (opens in a new window) knowledge base article.
Need Help?
For more information on using Panopto or other third-party integrations in Canvas, check out these resources:
- Panopto Support: 24/7 support is available via the Panopto Support Center (opens in a new window) or the help icon within the Panopto platform.
- Ohio University Knowledge Base: Visit Lecture Capture: Panopto (opens in a new window) for detailed guides and troubleshooting.
- Panopto Content Sharing: Faculty can follow the instructions in the Sharing Panopto Content Between Blackboard and Canvas (opens in a new window) Knowledge Base article to share Panopto recordings from Blackboard to Canvas.
- Ohio University IT Support: Contact the OIT Technology Help Center (opens in a new window) for technical assistance.
- Canvas Resources: Explore Ohio University’s Canvas Learning Management System (LMS) (opens in a new window) help resources for tips on managing third-party tools.
Library Resources and Canvas
December 16, 2024
Author: Chris Guder, Head of Learning Services, OHIO Libraries
Ohio University Libraries collaborated with OIT to incorporate the Libraries’ Subject and Course Guides into Canvas. Including Library Guides, or LibGuides, in your course is a great way to provide discipline-specific research help to your students throughout your course.
Learn more about Library Resources and Canvas
Adding Library Guides to Your Canvas Course
It is now easy, and in some cases automatic, to embed Library Guides directly into your course, either by using the Library Resources link in the Canvas course menu or embedding Library Guides into a module using the external tool feature.
There are step-by-step instructions for the two ways an instructor can connect their course to specific Library Guides.
Library Resources in Your Canvas Course Menu
You can edit the Library Resources link in your Canvas course(s). Currently, the default setting for the Library Resources link in the menu of every Canvas course goes to a page with information about how to contact a librarian, the online chat service, the hours the various library locations are open, and links to short videos and pages about how to use library databases and resources:
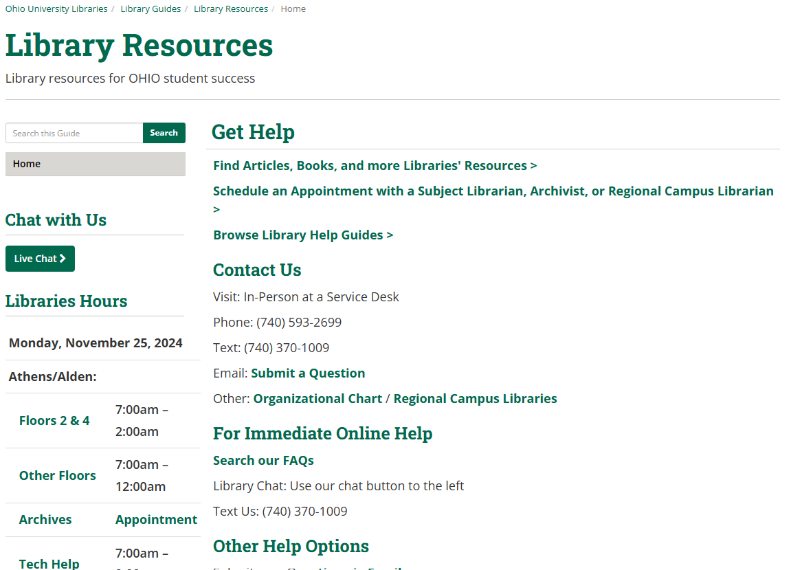
If you reach out to the librarian that represents your subject area, they can show you how to change your course settings so that the Library Resources link will go to a customized page with content specific to the needs of your students and that is more relevant to the discipline you are teaching.
Here is an example of a more focused Guide: the Online Nursing Programs (RN-BSN, MSN, DNP) Guide created by our Health Sciences Librarian, Hanna Schmillen:
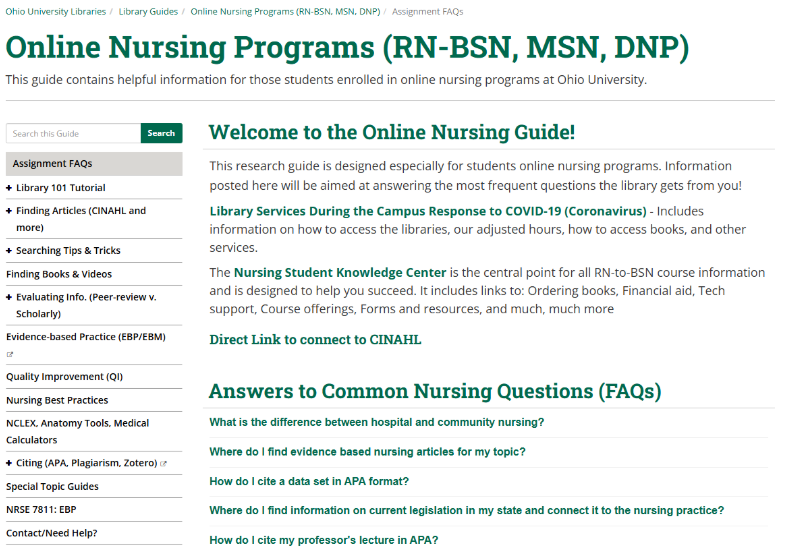
As you can see, the Online Nursing Programs Guide was created specifically for this group of students, with links for how-to materials, commonly asked questions, and assistance in evaluating and citing sources. For Canvas courses in an Online Nursing Program, including this Guide will likely be more useful and practical than including the generic Library Resources information.
Ohio University Libraries have a large bank of pre-made LibGuides as well, so there may be one (or more!) that could be embedded immediately.
Library Guides Added to a Module Using an External Tool
Another way the integration works is to embed a Library Guide directly into a module. This works well if you’d like to utilize multiple Library Guides throughout the semester, placing relevant Guides in different modules. Using another pre-made Library Guide as an example, here is what it looks like if a Library Guide is embedded into a module.
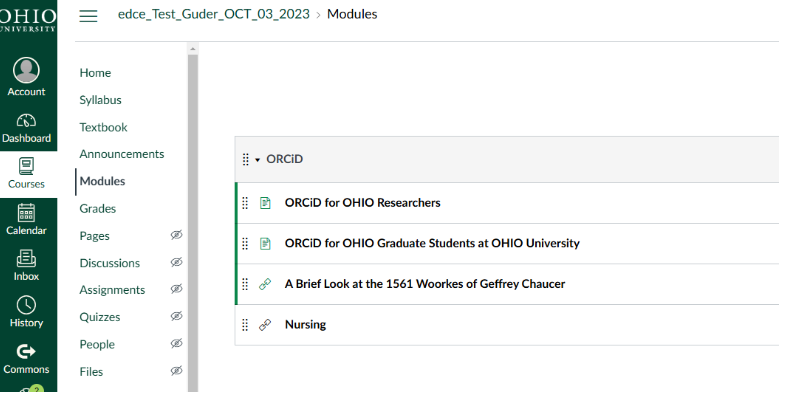
In this example, a student selects the module titled ‘ORCiD’ and sees that there are four pieces of content. The fourth piece is the Guide for Nursing. Let’s say this module is the assignment for week ten and involves nurses writing a research paper. In addition to a sample paper, or a chapter from a book about literature reviews, the instructor could add this Guide, created by Hanna Schmillen, that helps researchers in nursing find articles and use the citation management software, Zotero.
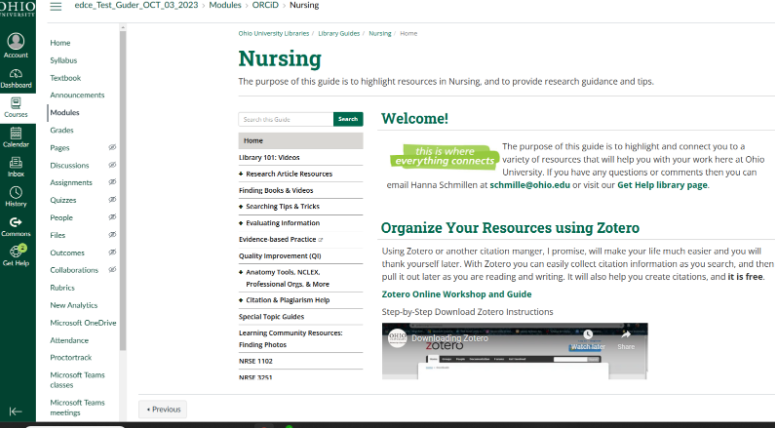
If you have questions about how to get started, please contact your librarian or reach out directly to the Head of Learning Services, Chris Guder.
Top Hat and Canvas
November 22, 2024
Author: Joseph Scowden, Learning Systems Analyst II
Top Hat is a student response system that uses interactive slides to facilitate classroom discussions, track attendance, and conduct real time polls or quizzes. Outside of the classroom, Top Hat offers an Interactive Text platform where instructors can adopt, customize, or create Open Educational Resources for their courses in place of traditional textbooks. Whether you are teaching in person, online, or a blend of the two, Top Hat allows you to engage with your students - anytime, anywhere.
Read more about Top Hat and Canvas
Connect Your Canvas Course to Top Hat
In Canvas, Top Hat can be accessed within the course menu by selecting Top Hat. Once integrated with your Canvas course, instructors will gain auto rostering for their Top Hat course and the ability to transfer Top Hat graded assignments to their Canvas gradebook
Students will need to select the Canvas Top Hat course link at least one time to be enrolled in your integrated Top Hat course.
Top Hat Exams
Top Hat now offers the ability to implement monitored exams. These exams use remote proctoring to track suspicious activity and monitor student devices. This feature is intended for in-person testing and can help prevent cheating by locking students out of the exam if any of the following occurs:
- Using known AI extensions
- Leaving the test for a certain amount of time in a single attempt
- Leaving the exam for a certain amount of times regardless of time duration
- Interacting with non-exam content for a certain amount of attempts
- Taking screenshots
Top Hat Ace
Top Hat’s AI-powered lecture enhancer, Ace, makes it faster and easier to add low stakes assessments to in-class sessions, by allowing you to generate questions from your slide or pages content with the click of a button. Once you open your slide or pages content you will be given the option to select the “Generate AI Question” button in your preview section. The current options available are the following:
- Generate multiple-choice questions
- Generate discussion questions
If there is not enough contextual information available within your selection, Top Hat will notify you with an error message. If this occurs, you can either add more content to the slide/page or choose a different content selection.
Ace also provides students with personalized AI-study support that is integrated into their course materials. As an instructor this feature can be enabled or disabled within your course.
Top Hat is a dynamic tool designed to increase student participation within the class setting. If you would like more information about how to use this tool, you can explore OIT’s Top Hat training content, consultation availability, and vendor help material (opens in a new window).
At Ohio University, we are committed to ensuring academic integrity, even in online environments. One of the tools available to support this is Proctortrack, a remote proctoring solution that is already integrated with Canvas. Faculty have the option to use Proctortrack within their courses for any of their assessments, providing flexibility and security for online exams.
Learn more about Proctortrack and Canvas
What is Proctortrack?
Proctortrack (opens in a new window)is an online proctoring service that helps ensure the integrity of online exams. It uses artificial intelligence (AI) to monitor test-takers through webcam and screen capture, providing instructors with a detailed report of any suspicious behavior during the test. Whether students are at home or in a remote location, Proctortrack can contribute to a secure testing environment.
How Can Instructors Use Proctortrack in Canvas?
Proctortrack is already integrated with OHIO’s Canvas environment, making it easy for faculty to enable it within their courses. Faculty can choose to use Proctortrack for any assessment, including quizzes, midterms, or final exams. For detailed steps on enabling Proctortrack for a course, faculty can visit the Getting Started with Proctortrack (Instructors) help article (opens in a new window).
With Proctortrack, instructors can:
- Customize proctoring parameters: Faculty have full control over how proctoring is conducted for their assessments by configuring settings within Proctortrack.
- Monitor exam sessions: Capture video, screen activity, and audio to enhance the security of a student's testing environment.
- Receive detailed reports: After the exam, receive a report highlighting any irregularities or flagged behavior.
- Support a variety of exam types: Proctortrack accommodates various exam formats, providing flexibility for different types of assessments.
How Can Students Use Proctortrack in Canvas?
For students, Proctortrack is simple to use and designed to protect privacy while maintaining high academic standards. Once the instructor has scheduled a proctored exam, students will access Proctortrack through a Proctortrack link within the Canvas course. The Proctortrack application will then guide them through the required steps, including identity verification and a device check, ensuring everything is set up correctly before the exam begins. For detailed instructions and troubleshooting, we recommend directing students to the Getting Started with Proctortrack (Students) help article (opens in a new window).
Is There a Cost for Proctortrack?
There are costs associated with using Proctortrack for proctored exams:
- Student fees: Students are charged a per-exam fee (opens in a new window) for each test taken using Proctortrack. The fee depends on the level of proctoring required for the exam.
- Faculty responsibility: Faculty should inform students in advance about any fees related to Proctortrack. This information should be included in the course syllabus and communicated clearly before any proctored exams are scheduled.
Students should review their course syllabi or consult with their instructors to understand the specific costs tied to their exams.
Need Help?
For more information on using Proctortrack in Canvas, you can refer to the following resources:
- Proctortrack support: Support is available 24 hours a day, 365 days a year via the blue chat bubble inside the application and through the Proctortrack support website (opens in a new window).
- Tech Help Center: The Proctortrack knowledge base (opens in a new window) provides access to all OHIO-specific Proctortrack help articles for both instructors and students in one place.
- Ohio University IT Support: Visit the Online Proctoring: Proctortrack page (opens in a new window) to create a ticket for troubleshooting and technical assistance.
Blue Course Evaluations and Canvas
October 16, 2024
Author: Joseph Scowden, Learning Systems Analyst II
Blue (opens in a new window) is a powerful survey tool designed to streamline the process of collecting and analyzing student course evaluations. It allows for easy customization of surveys to meet the specific needs of colleges and departments. With Blue, instructors can conveniently access both current and past evaluation results that meet response thresholds and send reminders to students to complete their surveys. Students can complete these evaluations from any device, ensuring maximum participation and data collection. And, Blue can be easily used within Canvas.
Learn more about Blue and Canvas
Blue offers several key features to help automate the evaluation process and increase student response rates:
- Automated evaluation notifications and timelines based on course end dates
- Monitor live evaluation response rates
- Ability to create QR codes
- Create short links
- Send email reminders
- Automated reporting relative to instructors of record (IoRs)
In Canvas, Blue can be accessed within the course menu or the accounts menu by selecting Course Evaluations.
The following colleges are using Blue for their course evaluations:
- Scripps College of Communication
- OHIO Online / eCampus
- Patton College of Education
- Russ College of Engineering and Technology
- Chaddock + Morrow College for Fine Arts
- Honors Tutorial College
- University College
- College of Health Sciences and Professions
- College of Arts and Sciences
Courses selected to use Blue for evaluations are done at the college level. If you do not see your course being evaluated and would like it to be, you will need to reach out to your college administration to determine why it was not included.
If your college isn't using Blue, you can disable the link in your course:
- Navigate to your Canvas course.
- In the left navigation bar, scroll down and select Settings.
- Select the Navigation Menu option from the top of your screen.
- Scroll down until you see Course Evaluations.
- Edit course navigation for Course Evaluations and select Disable.
Student Considerations
The standard evaluation period for all courses is the last two weeks of the course. These dates are pulled directly from our Student Information System (PeopleSoft) and cannot be changed. You may want to consider adding an announcement in your Canvas course (opens in a new window) during your evaluation period to encourage your students to complete their evaluations. You will receive an invitation email at the same time students receive their evaluations to let you know your evaluation period is open. Students can access the evaluation for your particular course under the course link. This will direct them only to your evaluation. Students can also check their account link to access any active evaluations that they may have.
Course Evaluation Response Rates
As an instructor, you can view your response rates for your active evaluations by accessing your course link, account link, email or by directly visiting https://ohio.bluera.com/ohio (opens in a new window). You will not be able to determine which students have completed their evaluations.
Course Evaluation Results
As an instructor, you can see your evaluation results by visiting https://ohio.bluera.com/ohio (opens in a new window) and selecting the Reports tab. Emails will be sent out when reports are ready for the previous term. Reports are not created until after final grades have been submitted for the entire term.
Summary
Blue is a versatile survey tool that simplifies the collection and analysis of student course evaluations. Instructors can access both current and past evaluation results, send reminders to students, and monitor live evaluation response rates. The tool is integrated into Canvas and can be used to enhance the evaluation process and increase student participation.
In Canvas, instructors have multiple options for viewing various statistics and analytics for their courses, course materials, and student activities. This blog post will provide an overview of the diverse options, as well as links for more in-depth information.
Discover more about course analytics
New Analytics
New Analytics provides interactive graphs and tables that allow instructors and students to track data related to course grades, activity, and communication. Instructors can track student grades, submission status, weekly course activity, individual student participation, and online attendance.
Students can use New Analytics to view and download data about their course grades, weekly online activity, and Inbox communication.
From your Course home screen, in the right navigation menu, select New Analytics. Here, instructors will have five tabs to select from:
- Course Grade: View average course grade analytics as an interactive chart graph (opens in a new window) or a data table (opens in a new window). You can also compare the course average with an individual assignment, course section, or student filter using the chart graph comparison (opens in a new window) or data table comparison (opens in a new window).
- Weekly Online Activity: Access page view and participation data as an interactive chart graph (opens in a new window) or a data table (opens in a new window). You can also compare the course average weekly online participation analytics with an individual student or section using the chart graph comparison (opens in a new window) or data table comparison (opens in a new window).
- Students: View grade and participation analytics for individual students (opens in a new window). You can also view message communication data between you and individual students.
- Reports: Run and download reports (opens in a new window) on missing, late, or excused assignments. The Class Roster report provides a list of enrolled students along with their contact information. The Course Activity report provides a list of daily user interactions in course resources.
- Online Attendance: Discover whether students have met online attendance criteria (opens in a new window).
- Instructors can set their own attendance criteria (opens in a new window) on a course-by-course basis.
You can also use New Analytics to communicate with students based on the analytics. You can:
- Send a message to all students based on specific course grade (opens in a new window)or participation criteria (opens in a new window).
- Send a message to an individual student based on specific course grade (opens in a new window)or participation criteria (opens in a new window).
More information can be found in the New Analytics Canvas support article (opens in a new window).
Course Statistics
Course Statistics provide a glimpse into which assignments, discussions, and quizzes are engaging students and what might be improved in the future. It will also help you to detect which students are not participating to the fullest or have started to fall behind the rest of the class. Course statistics is also where you will be able to see if your course is nearing its quota limit.
From your Canvas course navigation menu, select Settings. Then, in the right navigation menu select Course Statistics. Here you will have four tabs:
- Totals: View running totals of course discussions, assignments, active students, and quizzes
- Assignments: View statistics about assignments in your course including the submission type, number of assignments, and number of submissions.
- Students: View the students who have recently logged in to Canvas.
- File Storage: View the allotted storage for your course, the number of unique uploaded files, and the number of unique media files in your course.
You can find more information in the Course Statistics Canvas help article (opens in a new window).
Impact Course Reports LTI 1.3
Impact is an application that we have added to Canvas here at Ohio University. Impact provides the blue ? support button, allows us to provide just-in-time messaging within Canvas, and provides us the ability to monitor activity and tool usage within a course. The Impact Course Reports LTI 1.3 option that appears in your course menu will allow instructors to view activity and tool adoption reports for specific courses in real time.
These Impact Help Articles can provide additional information:
Analytics for Quizzes
Canvas offers both Classic and New Quiz types. You can find more information about the different quiz types in the Understanding Quiz Tools in Canvas blog post. (opens in a new window) Each of these quiz types has different analytics, a summary of each is below.
Quiz Statistics (Classic Quizzes)
For Classic Quizzes, you can view quiz statistics for quizzes that have been published and have at least one submission. You can also download comma separate value (CSV) files to view Student Analysis or Item Analysis for each quiz question. By default, the quiz summary shows statistics for all sections including the quiz average score, high score, low score, standard deviation (how far the values are spread across the entire score range), and average time of quiz completion. You can learn more via the Classic Quiz Statistics Canvas support article (opens in a new window).
Quiz Reports (New Quizzes)
The reports available in New Quizzes are the improved Quiz and Item Analysis, and the Outcomes Analysis. The Quiz and Item Analysis reports include statistics for the entire quiz and individual items. You can learn more by reading the New Quizzes Reports Canvas support article (opens in a new window).
Summary
In Canvas, instructors have multiple options for viewing various statistics and analytics for their courses, course materials, and student activities. New Analytics provides interactive graphs and tables for tracking course grades, activity, and communication, while Course Statistics offers insights into assignments, discussions, and quizzes to identify areas for improvement. Additionally, Impact Course Reports LTI 1.3 allows instructors to monitor activity and tool usage within a course in real-time.
Sharing Content in Canvas
September 27, 2024
Author: Chelsea Freeman, Instructional Technologist II
Canvas provides a variety of tools that enable instructors to share content across courses. These methods include Canvas Commons, Direct Share, Course Copy, OHIO Canvas Templates, and Blueprints. Each method offers unique advantages and is suited to different instructional use cases.
Read more about Sharing Content in Canvas
Canvas Commons
Canvas Commons (opens in a new window) is a learning object repository that allows instructors to find, import, and share resources with the Ohio University community. Instructors can share entire courses, modules, assignments, quizzes, and more. This feature is useful for educators looking to collaborate with peers.
Direct Share
Direct Share (opens in a new window) enables instructors to share individual course items directly with another instructor in Canvas or import them into their own courses. Items that can be direct shared include announcements, discussions, pages, quizzes, and assignments. This feature is ideal for quick, one-off content sharing without the need to export and import files manually. It streamlines the process of reusing or adapting existing content, saving valuable time.
Course Copy
Course Copy (opens in a new window) allows instructors to duplicate an entire course or specific parts of a course into another course. This method is ideal for instructors teaching multiple sections of the same course or for those who want to retain the structure and content year after year. It ensures consistency across courses while allowing for updates and modifications as needed.
OHIO Canvas Templates
The OHIO collection of customized Canvas templates was created to support and help instructors renew and refresh existing courses. These templates offer a standardized starting point for a variety of courses. Instructors can use templates that include OHIO-branded elements such as the syllabus, modules, assignments, and discussions. Templates are beneficial for maintaining a uniform look and feel across different courses, which can enhance the student experience and simplify navigation.
Blueprints
Blueprints (opens in a new window) are an advanced course management tool that allow the creation of a primary course that can be connected to other Canvas courses. Blueprints allow for the owner of the primary course to lock content from being edited in the connected courses, and to push content updates for locked content. This method is ideal for departments that need to ensure uniformity within their courses. Blueprints are a time-intensive method of sharing content and require more effort to create and maintain than Canvas Commons, although they offer more control. Blueprints can only be created and updated by sub-unit administrators within Canvas. To find out who your sub-unit administrator is, please submit a Canvas IT ticket (opens in a new window).
Choosing the Right Method
Selecting the appropriate content-sharing method depends on the specific needs and goals of the instructor:
- Canvas Commons: Ideal for collaborative sharing and accessing a wide range of resources.
- Direct Share: Best for sharing individual items quickly with minimal effort.
- Course Copy: Suitable for duplicating entire courses or maintaining course consistency over time.
- Templates: Perfect for standardizing course design and improving student navigation.
- Blueprints: Appropriate for courses that require content to be locked, with updates to be pushed out by a department or college-level administrator.
Summary
Canvas provides versatile and robust tools for content sharing, catering to various instructional needs. Whether leveraging the collaborative power of Canvas Commons, Direct Share, Course Copy, Templates, or Blueprints, instructors have the flexibility to choose the method that best enhances their teaching and supports student success without duplicating their efforts.
Canvas Quizzing: Multiple Login Ability and High-Stakes Exam Solutions
September 19, 2024
Author: Chelsea Freeman, Instructional Technologist II
Canvas offers a student-friendly quizzing feature that allows multiple logins during both New and Classic Quizzes. This design enhances accessibility and ensures that students who experience any internet connectivity issues can resume their quizzes without losing progress.
Learn more about Canvas quizzes and available alternatives
Unlike Blackboard, where a dropped connection would automatically submit the test and force the student to start over, Canvas allows students to pick up right where they left off, thereby reducing stress and barriers to quiz completion. This feature is particularly beneficial for students in remote or underserved areas where reliable internet access may be a challenge.
For instructors concerned about academic integrity and looking for solutions for high-stakes assessments, alternative options are available.
High-Stakes Exam Solutions
Top Hat offers no-cost monitored exams with lockdown features that can detect AI extensions, flag suspicious activity, and prevent students from logging in on multiple devices. This setup requires instructor intervention to manage the test but provides robust monitoring capabilities. For more information and step-by-step directions, visit the Creating and Administering Monitored Exams in Top Hat (opens in a new window) help article.
For an even higher level of security, Proctortrack offers AI-driven and live proctoring services, which students can access for an additional fee. Proctortrack's solutions can be accessed via Canvas to offer comprehensive monitoring and ensure the integrity of high-stakes exams. To read more about Proctortrack fees and exam setup, please refer to the Proctortrack service catalog webpage (opens in a new window).
Summary
Canvas's multiple-login feature during quizzes is a thoughtful design choice aimed at enhancing student accessibility. For higher security needs in high-stakes assessments, tools like Top Hat and Proctortrack offer effective solutions, ensuring that educational integrity is uncompromised while also supporting student success.
Keeping Up with Canvas Updates
September 5, 2024
Author: Michelle Donaldson, Learning Systems Analyst IV
Canvas (opens in a new window), like most cloud-hosted applications, gets regular updates from the vendor. These updates might include new features, feature or interface enhancements, bug fixes for existing features, or things like security updates. Canvas refers to these updates as Deploy or Release updates.
Read more about Canvas updates
Release and Deploy Notes
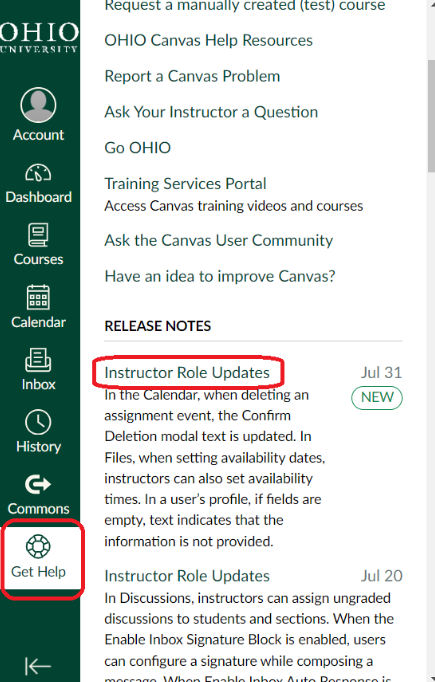
Deploy updates happen every other Wednesday. These include changes aimed at bug fixes, performance updates, minor updates to the user interface, and preparations for new feature releases.
Release updates happen on the third Saturday of each month. These include new features and any major updates to the user interface.
A summary of these updates can be found in the Get Help menu within Canvas; they will be listed as Instructor Role Updates and include a date that those changes are/were scheduled to take place. If you select the Instructor Role Updates title within the Get Help screen, it will open the corresponding Deploy or Release Notes pages in a new browser tab or window. These pages have more detailed information about the changes, often including screenshots or video demonstrations. On these Release and Deploy Notes pages, there is an indicator above each change that shows who the change applies to. Examples: Admin, All Users, Students, Instructor.
Note that these summaries and notes will sometimes refer to products not available in our instance of Canvas. For example, the August 2024 Release Notes speak about an enhancement to the Lucid integration for Canvas, and this is not available in OHIO’s Canvas environment. They may also speak about items that are being released as Feature Previews.
Feature Previews
Sometimes Canvas will make a feature available within the system while it is still in development. They call these Feature Previews. They make these available early for two primary reasons: so that users can have access to that enhanced functionality as soon as reasonably possible and to gather feedback on these changes to shape their final results.
The Ohio University Canvas Administrators will perform a risk assessment on each of these new Feature Previews. If the item is deemed low risk, we will make it available for instructors to use at their discretion. If the item in its Feature Preview state is deemed to be moderate or high risk, it will remain unavailable until enough improvements are made for that risk level to be low. It is important to note that if you choose to use a Feature Preview in your course, it is subject to change while it has that Feature Preview label attached to it. Additionally, Canvas may ask for your feedback on that feature.
Ideas for Improvement
Many of the enhancements and new features that are made available in Canvas came from customer requests for improvements. If you have an idea for an improvement or new feature within Canvas, you can submit those requests directly to the vendor. Inside Canvas, if you select the Get Help option from the main menu, you will see an option that says, “Have an idea to improve Canvas?”. If you select that option, you will be able to submit your recommendations.
Summary
Canvas receives regular updates from the vendor including Release and Deploy updates (new features, enhancements, bug fixes, and security updates), and Feature Previews (early access features still in development from the vendor). If you’re looking for a specific feature, function, or fix that Canvas does not currently provide, you can submit ideas for improvement that the vendor reviews regularly.
Understanding Quiz Tools in Canvas
August 21, 2024
Author: Mike Dombroski, Instructional Technologist III
As an instructor transitioning to Canvas (opens in a new window), understanding the quiz feature is essential for smooth course management. Canvas offers two quiz tools: Classic Quizzes and New Quizzes. This blog explains the differences between the two tools and recommendations for when to use each.
Read more about Quiz Tools
If you are importing tests (opens in a new window) from Blackboard into Canvas, those can only be imported into Classic Quizzes. But don't worry, if you want the functionality of New Quizzes there is a way to convert them. If you are building your quizzes directly in Canvas, we recommend using New Quizzes for its more advanced features such as more question types and individual student time adjustments.
Understanding Classic Quizzes vs. New Quizzes
Canvas maintains support for both Classic Quizzes and New Quizzes but is no longer developing Classic Quizzes. Currently, there is no timeline to end support for Classic Quizzes, but all future development will be in New Quizzes. Basic question types, such as essay, multiple choice, fill-in-the-blank, file upload, etc. are available in both tools, but New Quizzes provides additional question types, such as categorization and ordering. You can also shuffle questions globally and shuffle answers per question. In addition, New Quizzes allows you to add extra time for an individual student, or for the whole course (not just a single test, unlike Classic Quizzes). Just remember that you will need to use Classic Quizzes for any quiz imports from Blackboard. If you would like a full comparison of the two tools, Canvas has a comparison table (opens in a new window) that goes into more detail.
Activating New Quizzes in Canvas
By default, the New Quizzes feature is turned off in our instance of Canvas. With many instructors importing quizzes from Blackboard, we needed to ensure that Classic Quizzes were available as the default option to select. So, before migrating to or creating New Quizzes, you must enable the New Quizzes feature (opens in a new window) in your Canvas course. This can be done within the Settings area of your course, by selecting the Feature Options tab.
Expert Tip: If you do not plan on migrating or using Classic Quizzes in your course, you can select Disable Classic Quiz Creation in the Feature Options tab to remove that option when creating a quiz.
Importing Quizzes from Blackboard to Canvas
Here are some factors to consider when you import your tests and pools from Blackboard (opens in a new window). There is a maximum course size limit of 2GB (2000MB) in Canvas, so if you already have large files, such as video or PowerPoint files in your course, you may have difficulty importing additional materials if you are near that limit. Please check your file usage in your course to make sure you are within the course size quota. If your import fails due to this size limit, you will need to re-export content from your Blackboard course in smaller pieces and then import each of those into your Canvas course.
We have had a few reports from instructors who were using multiple pools or random blocks in Blackboard that had some issues importing into Canvas properly. These imports resulted in a test with settings but no questions. If this happens to you, please submit a ticket (opens in a new window).
Migrating Classic Quizzes to New Quizzes
Classic Quizzes within Canvas can be migrated to New Quizzes (opens in a new window) to take advantage of the tool's more robust features. You can migrate quizzes either individually or copy/import as New Quizzes in bulk. Please keep in mind that if your quizzes draw from question banks, you must ensure that you choose both the quizzes and the question banks that supply the questions.
Summary
Understanding which quiz tool will fit your needs will help streamline your course management and provide a better assessment experience for your students. Classic Quizzes will help you import your Blackboard quizzes into Canvas to get started in your course. Taking advantage of the rich features in New Quizzes will allow you to simplify some processes and keep you building towards the future.
Accessibility Tips for the Online Classroom
August 15, 2024
Author: OIT Digital Accessibility Staff
Delivering an accessible course is crucial for meeting the needs of OHIO students and helps improve the learning and navigation experience for all users. To help you get started, here are three key actions you can take to improve the accessibility of your course in Canvas.
Learn more about accessibility in Canvas
1. Use the Accessibility Checker in Canvas
The Accessibility Checker (opens in a new window) within Canvas's Rich Content Editor is a powerful tool that automatically detects common accessibility issues, such as color contrast problems and missing image descriptions. Make it a habit to use this tool when creating or editing course content.
2. Ensure Documents Are Accessible
Assess the accessibility of any PDFs, Word documents, or PowerPoint presentations you include in your course. Use built-in accessibility checkers in these programs to ensure they meet accessibility standards, such as Microsoft's built-in accessibility checker (opens in a new window). Where possible, consider converting documents into Canvas pages to make content more accessible.
3. Provide Accurate Captions for Multimedia
All videos and audio content in your course should include accurate captions. This not only helps students with hearing impairments but also benefits all learners. If you need help captioning your content, follow our guidelines on video accessibility or reach out to OIT (opens in a new window) for support. To learn more about accessible practices, join the OHIO-DAN (Digital Accessibility Network)! A dedicated Faculty Resource page on the OHIO-DAN’s SharePoint site (opens in a new window) offers support links and information.
Summary
Focusing on these three actions—using the Accessibility Checker, ensuring documents are accessible, and providing captions for multimedia—will significantly improve the accessibility of your course content, making it more inclusive for all students.
Getting Help with Canvas
July 26, 2024
Author: Michelle Donaldson, Learning Systems Analyst IV
Did you know that with our transition to Canvas, we expanded available support to faculty, staff, and students? All Canvas users now have access to live support via phone, chat, or email 24/7. In addition to this support, there are a variety of help resources available. While having multiple help resources is a benefit, we recognize that it might also be a bit confusing to navigate all those help resources. This post will highlight the different resources available, when and why to use which, and where to find them.
Read more about Canvas help
The following options can be found within Canvas.
Get Help
When you log into Canvas in the left side menu, called the Global Navigation menu, you will see an option for Get Help. In the Get Help menu you will find links for:
Live chat or phone call with Canvas Support
- Use these options for 24/7 live assistance from Canvas support via chat or phone.
The Canvas Users Guides
- Use this option if you would like to explore the documentation and materials provided by Canvas.
A form for reporting a problem with Canvas
- If you have found a problem with Canvas, but don’t have time for a live chat or call, you can use this option to report that problem.
The Canvas Community website
- Here you will find blogs and discussions from other Canvas community members on a variety of topics.
A form to submit a request for improvements to Canvas
- Do you have an idea to improve Canvas? Use this form to submit your suggestions.
A form to submit a quick question to your instructors (visible to students)
- This is a lightweight version of the inbox tool that allows students to send a quick message to a selected instructor.
The Training Services Portal (visible to instructors and Canvas administrators)
- Here instructors and administrators will find training resources from the vendor, see the training services portal section of this blog for more details.
Blue Question Mark (Support Center)
On most pages in Canvas, you should see an icon with a blue and white circle that has a question mark in the middle. This is the Canvas Support Center. This option will provide you with contextual support based on where you are within Canvas and your role within Canvas. An instructor who selects the support link while on the assignments page in Canvas, would receive help documentation and videos for creating assignments in Canvas. A student who selects the support link while on the assignments page in Canvas, would receive help documentation and videos for how to submit an assignment.
This option also allows you to search for help materials on a topic of your choice, and includes links to call, chat or email with Canvas support directly if further assistance is needed.
Canvas Training Services Portal
The Training Services Portal is only available to those that are the instructor of a Canvas course, or those that have administrator rights within Canvas. When you select the Training Services Portal you will be taken to the asynchronous on demand training courses available through Canvas, as well as a listing for all the live Canvas training webinars. Each of the training offerings will give you an overview of what is covered, as well as an estimation of how long it will take you to complete them.
Growing with Canvas Course
Everyone listed in our Student Information System, PeopleSoft, as the instructor of record for a course will automatically be enrolled in the Growing with Canvas course. The Growing with Canvas course is meant to provide instructors with an overview of resources needed to begin teaching your first course within Canvas.
If you are not the instructor of record for a course, and would like to be added to the Growing with Canvas course, you can find additional information about Requesting Access to the Growing with Canvas Instructor Course in this help article. (opens in a new window)
Outside of Canvas
The following options are available to support Canvas but are not linked within the system.
Training Recordings
We occasionally have live training sessions with a Canvas trainer, and those sessions are recorded. The recordings can be accessed from our Canvas Self-Guided Training website. (opens in a new window)
Live Training Sessions
The Office of Information Technology, in tandem with the Office of Instructional Design and the Center for Teaching Learning and Assessment, hosts many group workshops and training sessions covering a wide variety of Canvas topics. Visit the CTLA’s event registration webpage and search “Canvas” to browse all sessions. (opens in a new window)
Consultations
Colleges or departments can request a workshop for their colleagues (opens in a new window) hosted by the Office of Instructional Design.
Instructors can schedule a 1:1 consultation with an OIT Instructional Technologist (opens in a new window) to address your specific technology needs.
IT Service Desk
On the Technology Help Center (opens in a new window), you will find help articles written and curated by OIT staff for Canvas and the third party tools that plug into Canvas.
You can contact the IT Service Desk via ticket, chat, or phone for assistance with items like:
- Requesting a course be created in Canvas
- Account, password, or authentication issues
- Requesting a third-party tool (integration) be added to Canvas
- Requesting that a feature be enabled within Canvas
The IT Service Desk can also assist with issues related to some of the third-party tools (integrations) in Canvas, such as:
- Blue (Course Evaluations)
- Microsoft Office 365 (OneDrive, Teams for Classes, Teams meeting)
- Panopto
- Proctortrack
- Top Hat
- Turnitin
- Vital Source (Inclusive Access/Digital Course Materials)
- VoiceThread
Third Party Vendors
For assistance with any other third-party integrations such as publisher content, instructors and students will need to contact the vendors directly for assistance. The Using Third-Party Integrations in Canvas help article (opens in a new window) contains a list of the third-party integrations in Canvas including (where available) their installation instructions and the contact information for the respective support teams.
Summary
There are a variety of support options to meet the needs of students, faculty, and staff using Canvas. If you are still not sure where to start with your Canvas questions, you can always start by contacting Canvas 24/7 support within the app. If they cannot answer your question, they will route you back to OIT or to appropriate reference material.
Roles and Permissions in Canvas
July 15, 2024
Author: Michelle Donaldson, Learning Systems Analyst IV
In Canvas, roles and permissions govern access to features within courses and accounts. Course roles are assigned per course, either through our automatic integration or through manual methods. Account roles, on the other hand, apply at broader levels such as university, college, or department, and follow a hierarchical structure. This post provides information to help you understand how those roles impact access to functionality within Canvas.
Learn more about roles and permissions in Canvas
Understanding Roles and Permissions
In Canvas, permissions allow users certain access to features and functions within a course or the system. Roles are a collection of these permissions. There are two classifications of roles within Canvas, Course and Account. Within each of those classifications, there are several unique roles. This post will help you to determine which course role is appropriate for extra users in your course, such as a Teaching Assistant. It also gives an overview of some account roles used by Colleges and Departments.
Course Roles
Course roles apply only to the course for which the role is assigned. For example, the same person may be a student in a training course and an instructor in another course. Another way to think of this is that roles are applied on a course-by-course basis. Course roles can be granted in two ways: by the data integration with our student information system, PeopleSoft, or manually.
If our student information system, has you listed as being the instructor of record for a course or being enrolled in the course as a student, then the corresponding role in that course will be automatically provided by the data integration between the two systems. Eight weeks before the course's start date, the courses and any known instructors of record are automatically enrolled in their Canvas courses. Two weeks before the course's start date, students are automatically enrolled in their courses. The timeline and process for adding enrollments to Canvas is the same as it was in Blackboard.
Manually adding users to courses can be done two ways, through self-enrollment or by using the rostering tool, called People in Canvas. If you have a manually created course, such as a training course or an orientation course, you can have that course set up to allow students to enroll themselves in the course. This only works for manually created courses, academic courses cannot allow self-enrollment. For more information, please visit this support article: Enabling Self Enrollment in your Canvas Course. (opens in a new window) For instructions on adding users to your course using the People tool in Canvas, please visit this support article: Adding and Removing TAs, Instructors and Other Users in a Canvas Course. (opens in a new window)
Now that we know how to add a user to a course in Canvas, let’s talk about the roles and corresponding permissions available.
| Roles | Permissions |
|---|---|
| Teacher | This is the role given to instructors. It has all available permissions needed for instruction. |
| TA | This is the role designed for teaching assistants. It can create content and perform grading tasks. This role cannot publish, cross list (merge) or reset a course, or manage Outcomes. TAs can only add students to a course, they cannot add any other roles and they cannot remove any users from a course. |
| Designer | This role is like the course builder role in Blackboard. Those with this role can build content in a course, they can publish and reset a course. They cannot access grades or cross list (merge) courses. Designers can only add students to a course, they cannot add any other roles and they cannot remove any users from a course. |
| Student | Can access and interact with content that has been made available to them by one of the other roles. |
For additional information about course roles in Canvas, please visit this support article: Roles in Canvas. (opens in a new window)
Account Roles
Before we dive into the specifics of Account roles, let’s take a moment to discuss what Account means to Canvas. Canvas has a hierarchical structure that I like to think of in terms of nested folders. Canvas calls these Accounts and Sub Accounts. So, our Account is Ohio University. The Sub Accounts are the Colleges. And the Sub-Sub Accounts are the Departments. Courses can be found in the department level folders. Here is an example:
- Ohio University
- College of Arts & Sciences
- Mathematics
- Intro to Algebra
- Mathematics
- College of Arts & Sciences
Account roles can be applied at the Account (University), Sub Account (College) or Sub-Sub Account (Department) level. Below is a table explaining the options available at the College or Department level.
| Role | Access Level | Role Purpose | Who can request |
|---|---|---|---|
| Sub Account Admin | College or Department | This role is for college or department staff that need full access to the college or department folders to support their students and instructors. This role may also be granted to college or department staff that need elevated access for accreditation needs. | College=Dean, Associate Dean, or Assistant Dean Department = Department Chair |
| Sub Account Outcomes Admin | College or Department | This role was created for the colleges and departments that are interested in piloting Outcomes and Rubrics. | College=Dean, Associate Dean, or Assistant Dean Department = Department Chair |
If you would like to learn more about the Sub Account admin role, this recorded training session (opens in a new window) is a good resource. If you would like to learn more about Outcomes and Rubrics, please view this recorded training session (opens in a new window).
Summary
In Canvas, roles and permissions govern access to features within courses and accounts. Course roles are assigned per course, either through our automatic integration or through manual methods. Account roles, on the other hand, apply at broader levels such as university, college, or department, and follow a hierarchical structure. This post provides information to help you understand how those roles impact access to functionality within Canvas.
Communicating with your Students in Canvas
July 1, 2024
Author: Michelle Donaldson, Learning Systems Analyst IV
Canvas handles communications between instructors and students very differently than Blackboard. This blog post will explain those differences and provide recommendations on how to communicate with your students most effectively.
Learn more about communicating with your students in Canvas
Messaging
Canvas supports direct messaging within Canvas between instructors and students through their 'Inbox' tool. Inbox is a two-way messaging tool that is used instead of email to communicate with a course, group, or individual user. Anywhere in Canvas that you see the envelope icon indicates that you can have direct communication with your students.
While the Inbox tool may seem inconvenient or unnecessary, it does add some benefits. There is an audit trail of all messages sent between the instructor and students within Canvas, should there be a grade dispute or other area of concern. Students have said they find it convenient to have all the related course materials and communications collected in one location. All their messages about a specific course are searchable within that course.
Here are some guides from Canvas that explain the Inbox tool in more detail:
- What is the Inbox? (opens in a new window)
- How do I use the Inbox as an instructor? (opens in a new window)
- How do I use the Inbox as a student? (opens in a new window)
Announcements
In Blackboard, many instructors used the Announcements functionality to force an email message to be sent whenever they posted an announcement. Canvas does not have this functionality. Announcements will appear for students in their Recent Activity Dashboard (opens in a new window), their To Do list (opens in a new window), and within their course.
In Canvas, there are a few new features that were not available for Announcements in Blackboard. Instructors can enable the ability for students to reply to Announcements (opens in a new window). Canvas has recently undertaken a redesign of its Announcements feature (opens in a new window) which you can enable now, or it will be enabled automatically on July 20, 2024.
Notifications
So, if you can’t directly email students through Canvas, and you can’t force your Announcements to be sent via email, how do you ensure that your students are receiving your communications in a timely fashion? We recommend that you take a bit of time in your first class session to talk with your students about the Notifications options in Canvas (opens in a new window).
While you cannot force an email message to your students, you and your students can opt to receive email notifications about certain types of communications and notices within Canvas. You can select whether you want to be notified immediately, daily, weekly, or not at all for a vast list of course activities. And if you are using one of the Canvas mobile apps, you can set push notifications for these areas as well. (Please note that you will have to enable push notifications for the app on your mobile device as well.)
Here are some guides from Canvas that explain notification settings in more detail:
- How do I manage my Canvas notification settings as an instructor? (opens in a new window)
- How do I manage my Canvas notification settings as a student? (opens in a new window)
Summary
Canvas’s different approach to communications between instructors and students means that you cannot email a student from within Canvas. You can, however, use the Canvas communication tools along with notification settings to receive some Canvas updates via email. These messaging and announcement features in Canvas can be used to support dynamic communication with students in your course.
Microsoft Teams Integrations and Canvas
June 17, 2024
Author: Michelle Donaldson, Learning Systems Analyst IV
You can leverage Microsoft Teams in several different manners within Canvas. This blog details the differences between Teams Classes and Teams Meetings, and how to appropriately use either for your courses.
Learn more about Teams integrations
Welcome back to the Canvas Experts Corner. This week we are going to discuss the Microsoft Teams integrations in Canvas. Integrations are a way to utilize the functionality provided by other vendors within Canvas. For Microsoft Teams there are two integrations: Teams Classes and Teams Meetings. We have had some questions about the best option for setting up Teams Classes and how to find information about using the Teams integrations in Canvas.
Enable Microsoft Sync
Before you can use any Microsoft integration (Teams Classes, Teams Meetings, or OneDrive) in your Canvas courses, you must enable the Microsoft Sync functionality.
- Navigate to your Canvas course
- Select Settings from the course navigation menu
- On the Settings page, select Integrations
- Ensure the Microsoft Sync is set to on (the toggle switch should be pushed to the right)
Teams Classes
There are three ways to set up Teams Classes at Ohio University. Below are those options and some information to help you select which is best for your use case.
- You can use the integration in Canvas (opens in a new window). (This is our recommended method)
- You must wait until student enrollments are loaded to Canvas, two weeks before the course start date.
- The Team will be given the same name as your Canvas course.
- The membership of the Team will be automatically updated based on the enrollments (users) in your Canvas course.
- This includes if you have cross-listed (merged) courses, and anyone you may have manually added to the course.
- If students add the course after the Team is created, they will be automatically added to the Team. If they drop the course after the Team is created, they will be automatically dropped from the Team.
- There will be a link within your Canvas course navigation menu that will take your students directly to the Team.
- You can use the Teams self-service tool (opens in a new window).
- This creates a Team that is accessed directly in the Microsoft Teams app, rather than through Canvas.
- This method pulls its information from the data feed between our student information system, PeopleSoft, and Blackboard.
- Since it uses Blackboard data, you must wait until student enrollments are loaded to Blackboard, two weeks before the course start date.
- The enrollments in this team will be based on the enrollments in your Blackboard course, so it will not see anyone who has been manually added in Canvas.
- If someone adds the course after the Team is created, they will be added to the Team. But if someone drops after the Team is created, they are not dropped from the Team.
- You can create a ticket (opens in a new window) requesting that our Microsoft admins create a Team for you.
- This Team would be named whatever you request the name to be.
- The enrollments will be static and will include only the list of people that you provide at the time you request that the Team be created.
- Any enrollment changes would have to be processed manually within the Team.
Teams Meetings
The Teams meeting integration within Canvas allows instructors to schedule Teams meetings with all or select students from within the course. The meeting invitation will show up in the instructor’s Outlook calendar and the recipients, as with any normal Teams meeting invitation. In addition, the meeting will also appear within the Canvas Course, under the Microsoft Teams meeting link in the course navigation menu. It is important to note that the meetings do not appear in the Canvas course calendar. If you would like them to appear in the Canvas course calendar, you would need to manually add the calendar entry. Please review this guide from Microsoft for additional information about using Microsoft Teams meetings in Canvas (opens in a new window).
Naming of the Links
Another common question we are asked regarding the Teams integrations in Canvas is about the way they are named in the Canvas course navigation menu - "Microsoft Teams classes" vs. "Microsoft Teams meetings."
When we add an integration into Canvas, the way the third-party vendor (in this case Microsoft) builds the integration determines what the integration is named and where the integration appears. Unfortunately, we cannot change that. So, we are not able to capitalize classes or meetings in those integration names.
Pro Tip: If you do not plan to use the Microsoft integrations in your Canvas course, you can hide them from your course navigation menu.
- Go to Settings in the course navigation menu
- On the Settings page, select the Navigation tab
- On this page, you can drag anything you want to remove from your course navigation menu from the top section to the bottom section
- Select Save to confirm your changes
Summary
Microsoft offers two Teams integrations for Canvas, Teams Classes, and Teams Meetings. You can use Microsoft Teams Classes to create a Teams Class space that is named for your Canvas course and syncs with your Canvas course enrollments. You can use Microsoft Teams Meetings to create meetings with your students and have those meetings appear within the Teams meeting link in your Canvas course.
Organizations and Manually Created Courses in Canvas
June 3, 2024
Author: Michelle Donaldson, Learning Systems Analyst IV
Blackboard had two primary types of containers for delivering content: Courses and Organizations. In Canvas, we only have one type of container: Courses. So how do we replicate our Blackboard organizations in Canvas? This blog will discuss the various ways we can achieve this.
Read more about organizations in Canvas
Welcome back to the Canvas Experts Corner. In this week’s blog, we are going to talk about Blackboard Organizations and how we can accommodate those in Canvas. One of the biggest questions we’ve been asked is “If Canvas doesn’t have an Organizations feature, then what will happen to my Blackboard Organizations?”
In Blackboard we had two primary types of containers for delivering content: Courses and Organizations. The main differences between the two are that courses are term-based, and the enrollments in those courses are maintained automatically by an integration with our Student Information System, PeopleSoft.
Using Canvas for “Organizations”
In Canvas, it is true that we only have one primary container type: Courses. But we have different ways of organizing those courses within Canvas. There are options when an administrator creates a course (what we call a “manually created course”) that allow us to identify this course as one that is not term-based and is not populated by the PeopleSoft data feed. These type of courses effectively recreate the same functionality we had in Blackboard Organizations, within a Canvas manually created course.
The only thing we cannot recreate in Canvas is the option to have a separate menu item for Organizations vs. Courses. This was possible in Blackboard because there were two container types; as Canvas only has one container type, we cannot recreate this functionality. So, this means that your manually created courses (organizations) and your academic courses will appear in your Dashboard and your Courses list intermingled.
If you would like a new space in Canvas to recreate what you had within a Blackboard Organization, you can request that by requesting a manually created course (opens in a new window).
Appropriate use cases for an organization replacement course in Canvas are:
- Program, department, college, or campus orientations.
- Training and evaluation (such as placement exams)
- Continuing Education
Use cases that may not be appropriate for an organization replacement course in Canvas are:
- General communication
- Resource sharing
Alternatives to Canvas
We know many of the communication and resource-sharing organizations were created in Blackboard long before the Microsoft options existed. While a space within the LMS would have been the appropriate tool at the time, we now have better tools for those tasks. Some examples include:
- Large file sharing: Canvas has a maximum file size of 500MB. OneDrive (opens in a new window) does not have that limitation.
- Communications: From a communication perspective, Canvas does not have a means to force emails to the users. Each user can control their own notification settings (opens in a new window) around announcements or messages and can choose whether to receive notifications about those items. A Teams message (opens in a new window) or direct email (opens in a new window) may be a better approach. Canvas also has additional resource-sharing tools that were not available in Blackboard, such as Commons (opens in a new window) and direct content sharing (opens in a new window).
If you aren’t sure if Canvas is the right tool for your organization replacement, you can schedule a consultation with our Instructional Technology team (opens in a new window), and we can help you determine which tool might best fit your needs.
Additional Blackboard Course Types
Now, you might have caught that I mentioned that there are two primary container types in Blackboard. This is because we have manually created courses in Blackboard, too. Manually created courses in Blackboard, like Blackboard Organizations, are not term based and their enrollments must be handled, well, manually. These can also be replicated in Canvas as manually created courses.
Blackboard manually created courses were used for the following purposes:
- Test Courses – these are courses that allow an instructor to become familiar with the system or to try new features.
- This use case is also relevant in Canvas. All instructors will automatically have a test course created for you within Canvas, and additional test courses are available upon request.
- Master Courses – these are courses that are used to build and maintain a clean copy of the course materials, a ‘master’ copy. Instructors then copy from these courses into their academic courses each term. Making the needed adjustments in these courses rather than their live courses, to maintain the integrity of the live course.
- As part of the transition to Canvas, we have renamed these as Prime courses if the content is going to be shared with multiple instructors, or Development courses if the content is meant just for the instructor creating it.
- OIT retired the name ‘master’ to use more inclusive technology terms, something OIT has instituted across our organization. To learn more about these language changes in technology, check out this great reference on inclusive language in technology (opens in a new window) from UC-Irvine.
If you are interested in developing a course for a future term or for building an organization-type of space, you can get started by requesting a manually created course. (opens in a new window)
Summary
Blackboard organizations, test courses, and master courses can all be supported in Canvas by requesting a manually created course. Appropriate uses for manually created courses in Canvas include orientations, training, evaluations, and continuing education. However, for general communication and resource sharing, tools like OneDrive and Teams are likely more effective.
Managing Course Visibility in Canvas
May 21, 2024
Author: Michelle Donaldson, Learning Systems Analyst IV
Did you know that Canvas handles Course Visibility differently than Blackboard? Our Canvas experts have provided a detailed explanation of these differences and resources to help you navigate these changes.
Learn more about course visibility
Welcome to the Canvas Expert Corner, our new blog to support instructor's deeper and fuller understanding of Canvas. We'll be sharing weekly(ish) bonus content to help us all become more comfortable with Canvas. Topics will be addressed based on common questions and recent changes. As we are at the end of our first semester of teaching in Canvas, it seems to be an opportune time to discuss how Canvas handles course visibility, as it is quite different than what we are familiar with in Blackboard.
In Blackboard, instructors control when students can see course content by using the Make Course Available/Unavailable lock inside Original courses, or by the Open or Make Course Private option from the Course menu. Additionally, Instructor access to courses is controlled by the data feed between our student information system, PeopleSoft, and Blackboard. Instructors have full access (the ability to see and edit content) to their courses beginning eight weeks before the course start date and ending two years after the course end date.
In Canvas, there are varying degrees of access and visibility for students and instructors, and three main ways to configure it.
Option 1: Publish
First, there is a Publish option. When an instructor has their course ready for students to view it, they will Publish that Canvas course. However, unlike Blackboard, a course cannot be Unpublished if there are any student assignments submitted in the course.
So how do we end student access to a course if we cannot Unpublish it?
Option 2: Term Dates
By default, this is handled by the Term Dates within Canvas. Term Dates are like Semester start and end dates, with a slight modification. In Canvas, OHIO has three terms per academic year: Fall, Spring, and Summer. First, Full, and Second summer semesters are all contained within the Summer term. You can find the official semester start and end dates by viewing the official Academic Calendar on the Registrar’s website (opens in a new window).
For Canvas, OHIO’s Terms begin three weeks before the official semester start date and end the Thursday following the semester end date. For example, Summer Semester 2024 begins on May 13 and ends on August 17. The Canvas Summer Term begins on April 22 and ends on August 22.
By default, students will have full access to Published Canvas courses only within the dates of the given Term. After the term's end date, student access will become read-only, meaning they can see content available to students but can no longer participate in the course.
When the student access switches to read-only, what Canvas calls “Concluded”, this not only impacts how these courses appear to students but also how the students appear within those courses to instructors. For students, their courses will disappear from their Dashboard and they will need to go to Courses in the left navigation menu and select All Courses to find an area called Past Enrollments. This is where they will find their Concluded courses.
For instructors, when your student’s enrollments are concluded in your course at the end of the term, the students will disappear from your roster, which Canvas calls People, and from your Gradebook. The information still exists in the course, it just becomes hidden from your view by default. We have a help article with detailed instructions for Viewing Student Information After Their Course Access Concludes (opens in a new window).
Option 3: Customize Course Availability
As noted, Term Dates are the default control for when students will have access to course content. But there is another option as well. Instructors can set their own custom availability options on a course-by-course basis. You can set a custom date when students can start or stop having access to your courses. There is one thing to keep in mind when adding custom dates for your course. Canvas allows students to submit assignments after the Due Date has passed. So, if the students have full access (not the read-only Concluded access) to your course, that includes the ability to submit assignments, participate in discussions, and use the Inbox feature to message their classmates. We have a help article that has instructions for Controlling Student Visibility in your Canvas Course (opens in a new window).
Just like the student access changes in Canvas, there are some additional changes in Canvas for instructor access as well. In Canvas, six months after the end date of the Term in which the course took place, the course becomes read-only or Concluded for the instructor. This will allow you to view the content of the course and copy content from this course to a future course, but will no longer allow you to edit content in the course.
And lastly, in a discussion about Canvas Course Visibility, we would be remiss if we did not include a short explanation of the Visibility field within your Canvas Course Settings. There are three options for Course Visibility: Course, Institution, and Public. Canvas has a help document that explains Canvas Course Visibility Options (opens in a new window). The one thing that differs for OHIO from the Canvas documentation is that Public access does not work with our system. Since you must have an OHIO ID and password to be able to log into Canvas, if you give a course link to someone without that access, they will get an error message that they do not have the permissions to view the content.
Summary
Canvas handles course visibility very differently than Blackboard. When and how students access the content in your Canvas course, as well as how you access it as an instructor, can be controlled by three variables: Publication, Term Dates, and Custom Availability Options. For more information please visit:
