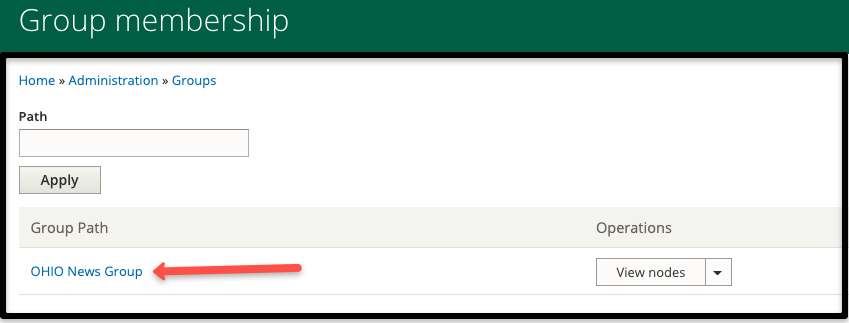
Create OHIO News Article
OHIO News Articles are created for the main OHIO News site. They employ category tags that can group them in various combinations. Work with Nick Claussen in UCM (claussn1@ohio.edu) to determine if you should have access to create your own stories in Drupal or if you should submit your stories to the news team. Make sure articles are tagged appropriately to feed into the correct news listing pages and news feeds.
- Log in to the News CMS site via: https://news.ohio.edu/group/1/content (opens in a new window)
- Select the OHIO News Group
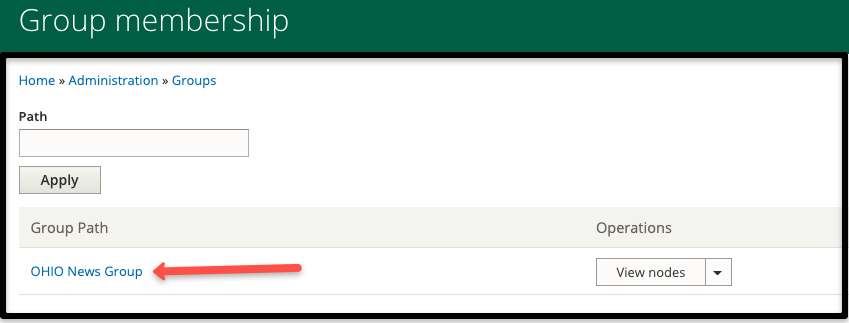
- Choose Group Content from the top navigation.
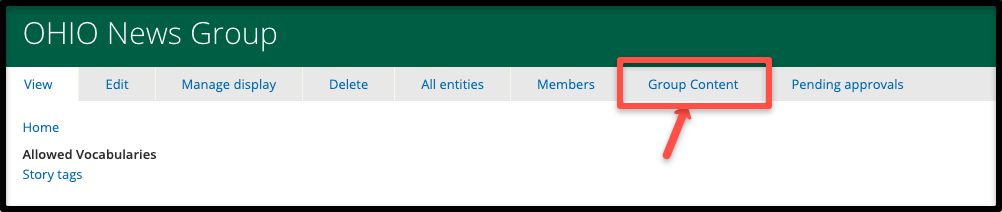
- If you are searching for a page to edit, use the filters and choose Apply.

- To create a new page, choose Add new Content.

- Choose OHIO News
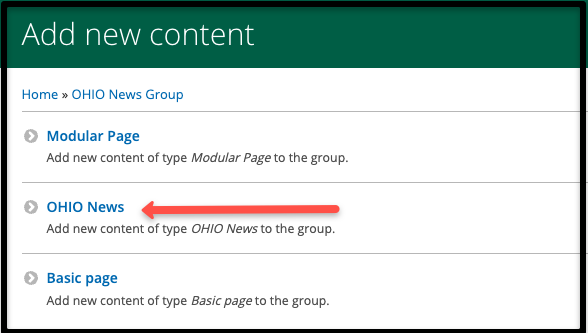
- Add the Title and Author
- Title: This is a required field. The title will be displayed at the top of the article and be used in URL creation. As such, please keep all titles to alphanumeric characters and hyphens. While special characters (like quotation marks and apostrophes) can be used, they require encoding within a URL to work correctly and should be used only when necessary.
- Author: Optional
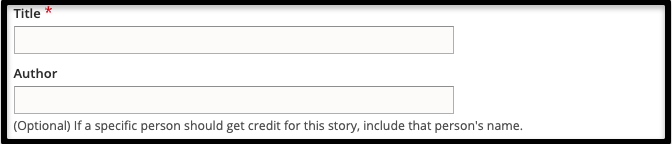
- Add Publish Date
- This is a required field. If left to the default value, the article will publish as soon as the created content is saved. If the article should publish as a specific time and date, these values should be edited to reflect that.

- Add Featured Image
- The featured image is required. It will display at the top of the news article when viewing it online. This image is also used as the teaser image with the abstract on the listing pages and news feeds.
Recommended Image Size: 1800px X 1200px
- The featured image is required. It will display at the top of the news article when viewing it online. This image is also used as the teaser image with the abstract on the listing pages and news feeds.
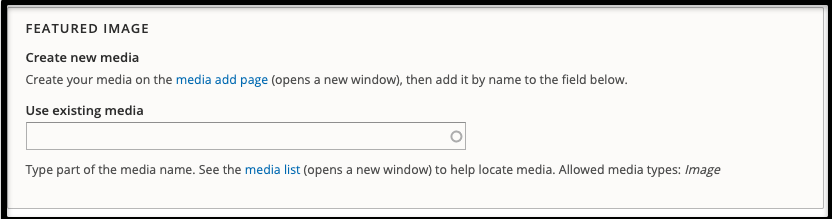
- Add Body Content
- This is the main content of your story. You can type your content in directly to the text editor or copy and paste from another source (use Shift-CMD-V to remove formatting). For assistance utilizing the editor features, see Text Editor Interface.
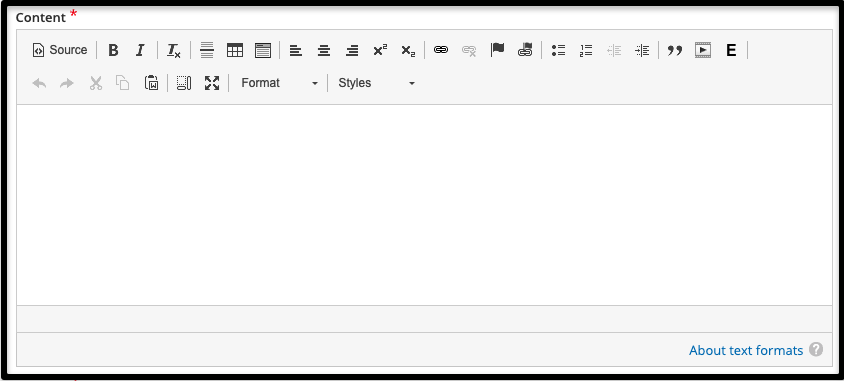
- Add Abstract
- You can leave this field blank and Drupal will choose the first 155 characters from your story, or you can fill this in and create a short summary. Make it interesting so that users will want to read the full story. The featured image of the story will also display.
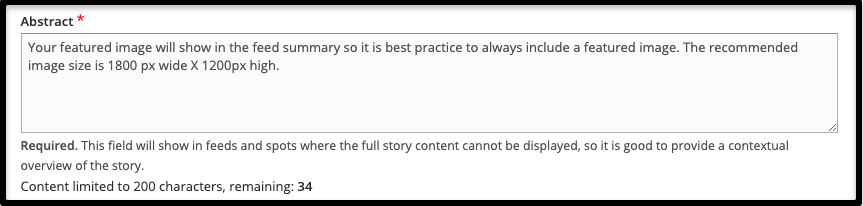
- Add Story Category

- Add Story Placement
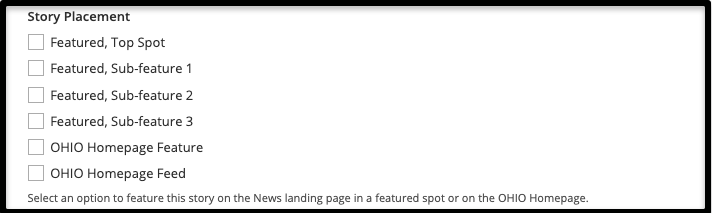
- Add appropriate Tags
- Apply tags to the story for organic grouping and to route stories. More than one tag may be added. If a tag exists, it will display while you are typing. Select the correct tag to be consistent with your other stories. Colleges will need to select the name of their college here along with choosing it in the Organizational tag in step #16.

- Add Right Sidebar (Optional)
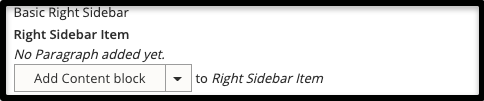
- Add Organizational Tags

- Compass URL (Deprecated)
- Ignore this section. It is no longer used on our website.
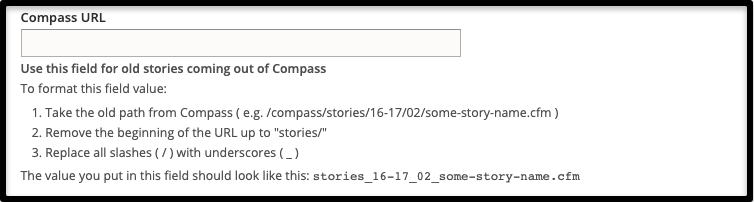
- Save the Article
- Most users will save articles as "Needs Review" so that they can be reviewed and published by the UCM News Team.
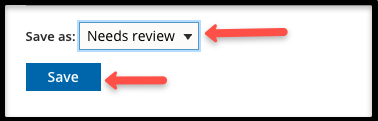
Note: Your article will be live as soon as it is published. The articles are pulled to the feed on each site once a day (usually between 2:00-4:00am).