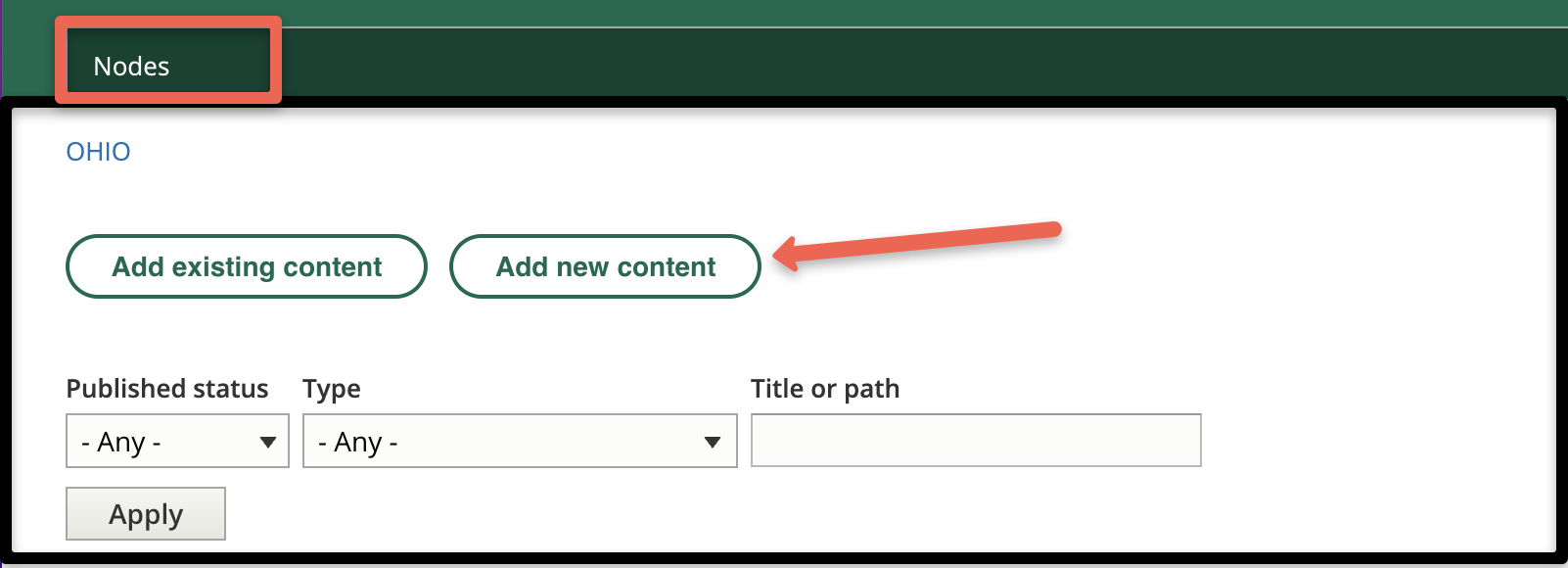
Create Profile
Staff listing pages are composed of collections of individual Profiles. Updating a Profile makes corresponding change to every staff listing in that group displaying it.
To create a Profile, select "Nodes" and you'll see a list of all available nodes in your group. Choose "Add New Content" then choose "Profile" in the list of content types.
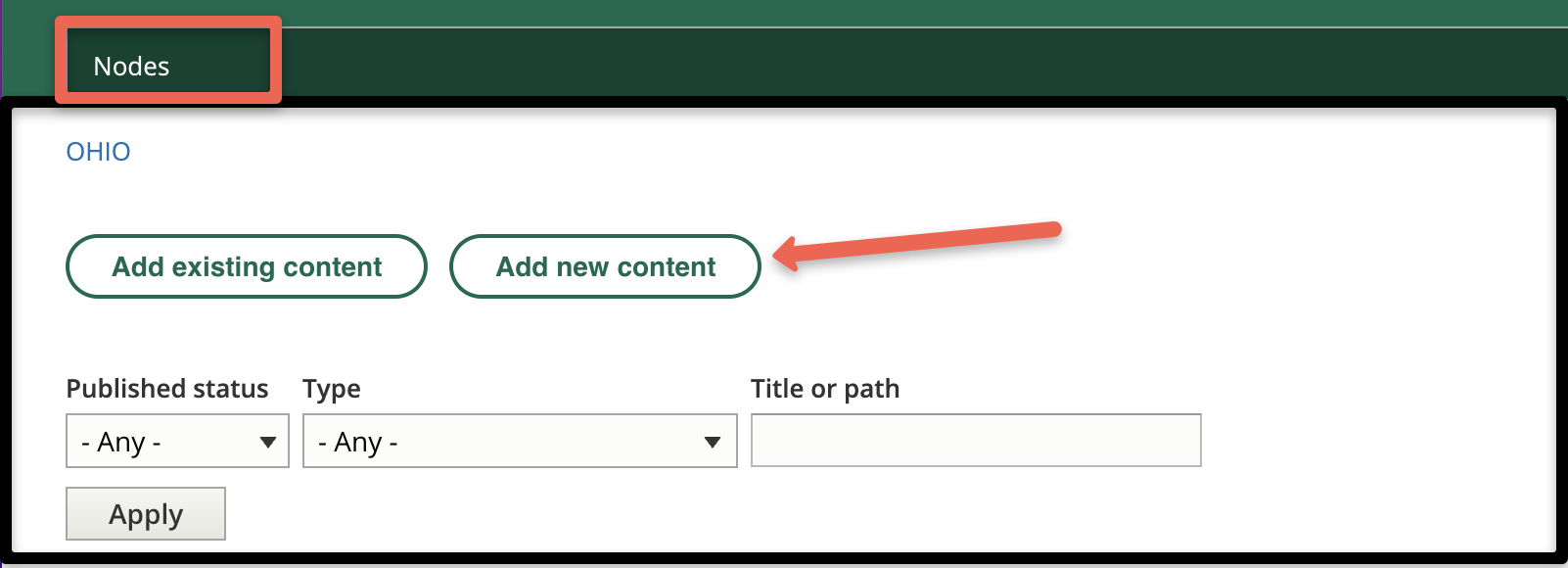
While the list of fields in a group's Profiles can vary, here are the most common:
- Display Name: This is a required field and will be the name that appears within the staff listing.
- First Name
- Last Name
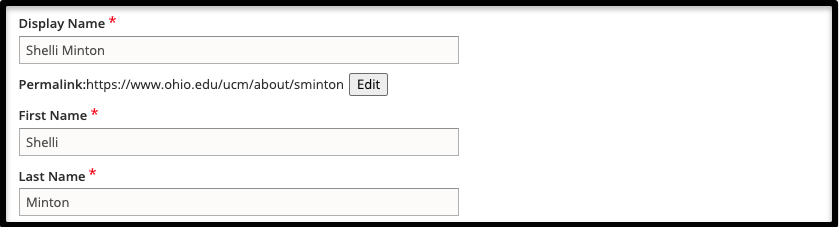
- Image: Upload images according to your website's design.
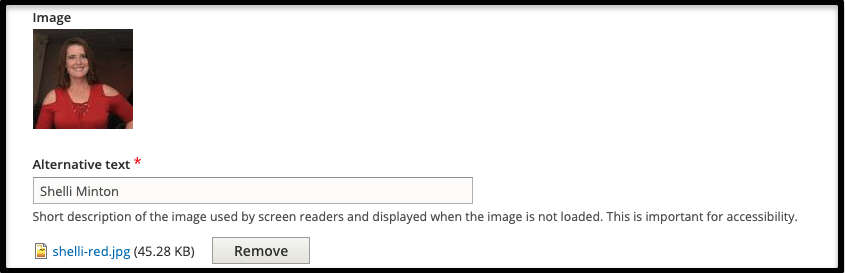
- Title: Enter the staff member's position at the University
- Department: Select the office most associated with the staff member. This will tell the Web CMS where to show the staff member in staff listings so be sure to select the correct department.
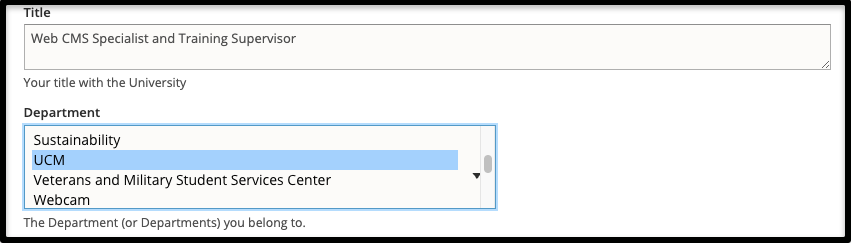
- OHIO ID: Input the staff member's OHIO ID. This is the first portion of their OHIO email address. For instance, if their email is lastname@ohio.edu, then their OHIO ID would be lastname.
- Email: Input the staff member's OHIO email address.
- Office Phone: Enter up to two work numbers for the staff member.
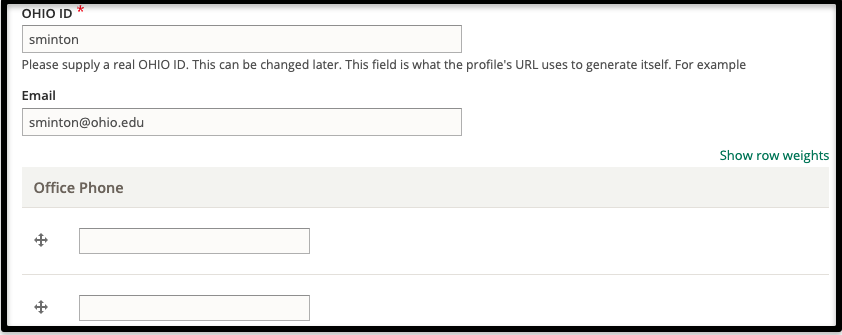
- Website
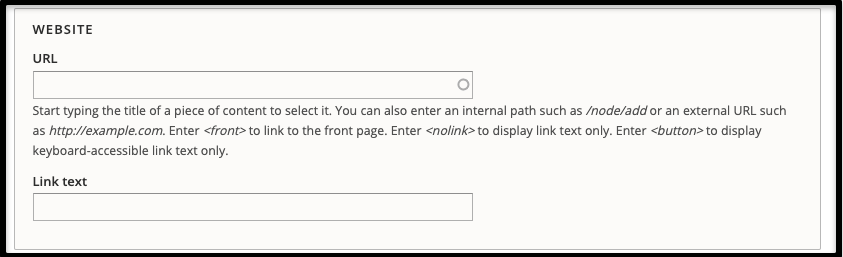
- Office Address

- Bio: This is an optional field. If text is entered, it will appear when a staff member's name is clicked within a staff listing page.
- Link to Full Profile: If a Bio is entered, check this box to create a link to the bio from the staff listing page. If no Bio is entered, leave this box unchecked.
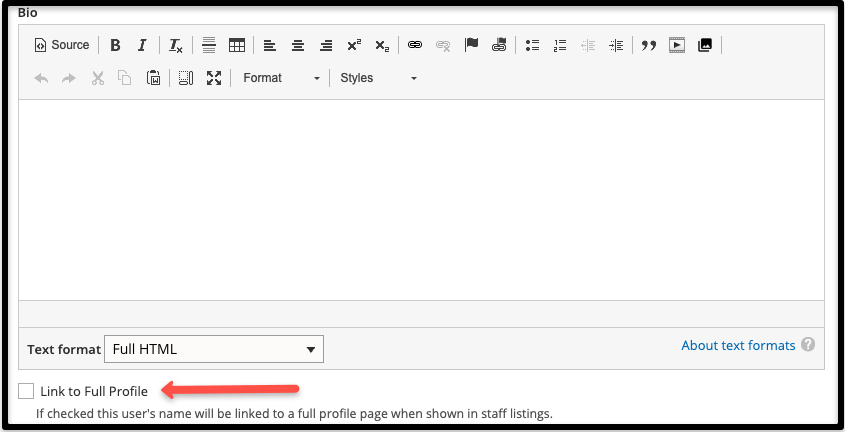
- Sort Ranking: This determines the order in which profiles appear in a listing of profiles. The higher the number, the higher in the list the profile will appear. For example, a department head should have a ranking of 9 in order to appear at the top of the list. If you are unsure about this, leave it at the default value of 5.

- Choose other associated filters like Campus, Team, Role, or other tags available on your Profiles. The tags that you choose determine the pages that the profile will appear on.

- Choose a "Save As" option. After publishing, the profile will appear immediately on the designated listing pages.