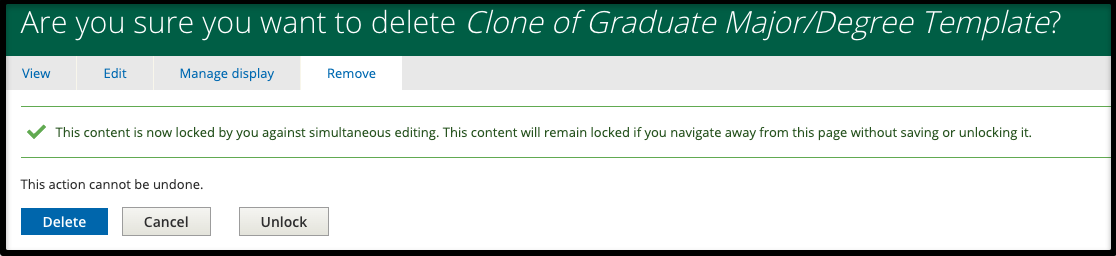Clone Existing Pages
You don't always have to start from scratch when creating a new webpage. If you see another page in your own site that has a layout you want to use, you can simply clone that page and make the appropriate edits. You can only clone a page if it exists in the same multisite. If you need help with this, please attend an open lab. If you want a copy of a Drupal Webpage Template, please complete the UCM Request.
Clone A Page
- Find the page you want to copy in the node listing and select the page title.

- At the bottom of the page, choose Clone. This creates a copy of the page with a new node number.

- Update the Title.

- Make any needed updates to the page.
- Save the page as a draft.
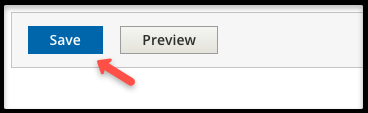
- Locate the new page in the node listing and choose Edit from the operations dropdown menu.
Update the Permalink (generally to match the Title).
Add Existing Content to a Site
If you want to put your cloned page into another subsite within your Drupal multisite, you can just add it. Remember this is the EXACT same page, so any changes made to the page in either subsite will affect the page in both sites. If you don't want the cloned page to be in the original site, you can remove it from the group.
- A cloned page must be published in the original site.
- Go into the site where you want to add the page.
- On the nodes listing page, select Add Existing Content.

- Choose the content type. Must match the content type of the page you are adding.


- Search for the name of the page. (If the page name does not appear, then it could be that it is not in the same multisite or it is not published.) Select it. Save.

- Change the Page Location to nest the page in the correct URL path.
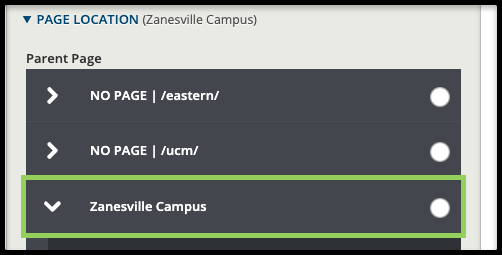
- Edit the Permalink. In general this should match the page name and be informative to help with search engine optimization.

- Edit the rest of the page and Save.
Remove a Page from Group
If a page is in a group and it doesn't need to be, you can remove it from that group. This is often done when creating a clone of a page for a different subsite. Removing a page from a group does not delete the node. It only removes it from the node listing in that group. Remember: a page can be visible to more than one group in Drupal. If you delete a page from a group, it is deleted anywhere the page is used.
- On the nodes listing page, choose Remove from Group.

- The confirmation page for removing a node from the group is the same as actually deleting the node. You do want to choose Delete. Just make sure that you actually selected Remove from Group on the previous screen. If you delete a node, it will be deleted from all sites that it is related to.