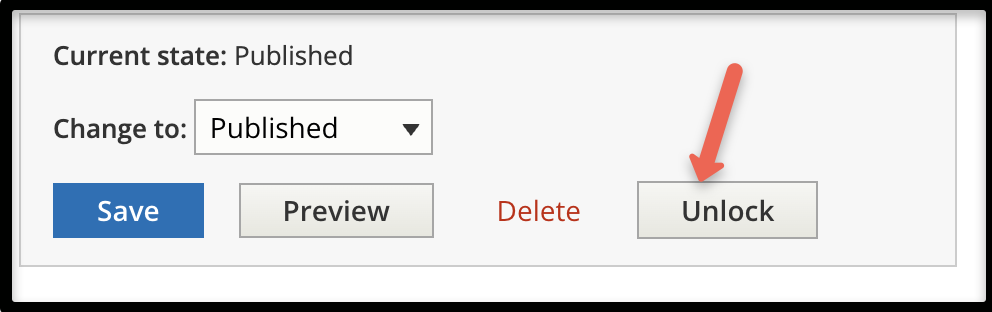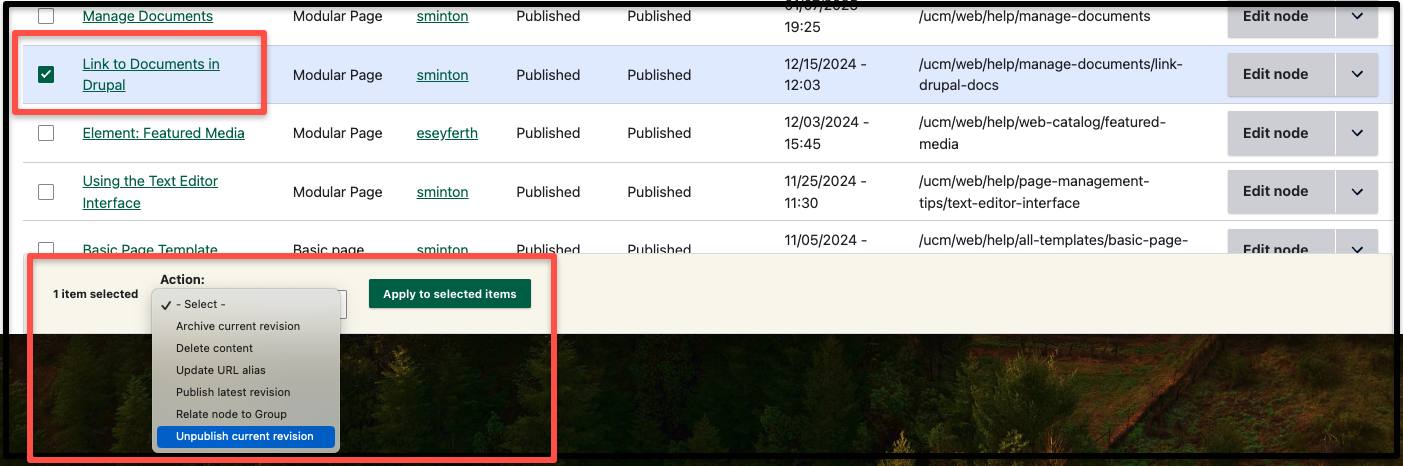Once logged in and on the group page, select Nodes within the tabbed menu. Editors should see all currently created content within their group. The drop down menus above the content listing allows editors to filter items based on two categories:
- Published status
- (Content) Type
In addition, the content listing is within a sortable table. Editors can click on the column header for Title, Content type, or Updated to sort the listing by that category. This makes it easy to group content types together or to see the most recently updated page.
You can also search for a specific node by the Page Title or URL.